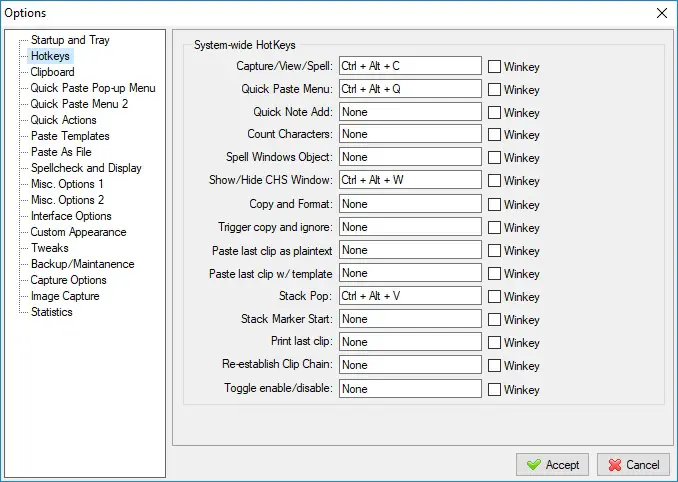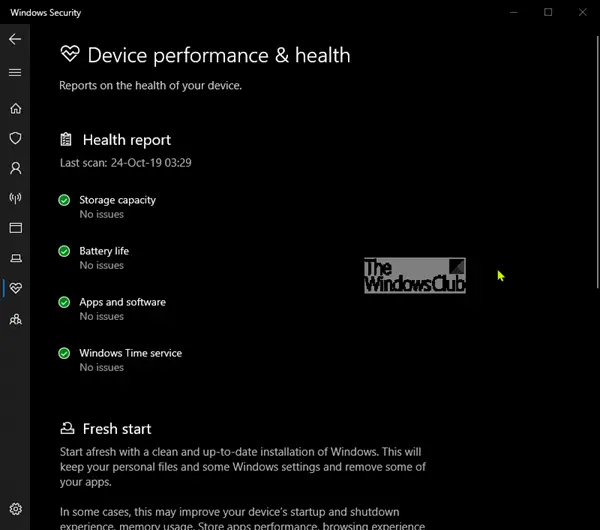ASUS BIOS アップデートユーティリティASUS コンピューターの BIOS ファームウェアを簡単にアップデートできます。一般的に、BIOSのアップデート少し問題があるかもしれませんが、ASUS は社内ユーティリティを使用して、それをできるだけ簡単にしようとしています。この投稿では、その方法について説明しますダウンロードしてインストールし、ASUS BIOS Updateユーティリティを使用してBIOSを更新します。。
ASUS BIOS アップデート ユーティリティとは何ですか?
ASUS BIOS Utility は、ASUS の公式 Web サイトから正しいファイルをダウンロードして実行し、BIOS を簡単にアップデートできるため、ASUS ユーザーにとって優れたツールです。他の方法とは異なり、ここではアップデートをインストールするために BIOS を起動する必要はありません。ユーティリティがそれを行います。
Windowsコンピュータ用ASUS BIOSアップデートユーティリティ
ASUS BIOS Update ユーティリティを使用すると、BIOS を簡単にダウンロード、インストール、アップデートできます。以下に説明する手順に従うだけで準備完了です。
Windows PC 用 ASUS BIOS ユーティリティをダウンロード
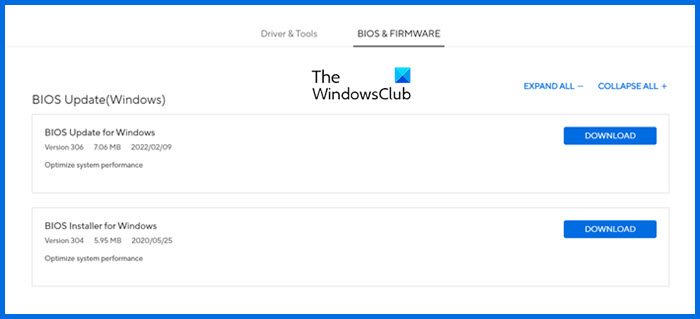
まず、ASUS BIOS ユーティリティを次からダウンロードする必要があります。ASUSの公式サイト。
- そこに到達したら、をクリックしますラップトップまたはマザーボードをクリックして、正しいモデルを選択します。
- そのデバイスのページにリダイレクトされます。そこでクリックする必要があります。ドライブ&ユーティリティ。
- さあ、クリックしてくださいBIOS とファームウェア、BIOS Update for Windows または BIOS Installer for Windows を探し、対応するをクリックします。ダウンロードボタンをクリックしてそのツールを入手します。
ダウンロードしたら、実行します。
ASUS BIOS Utility を使用して BIOS をアップデートする
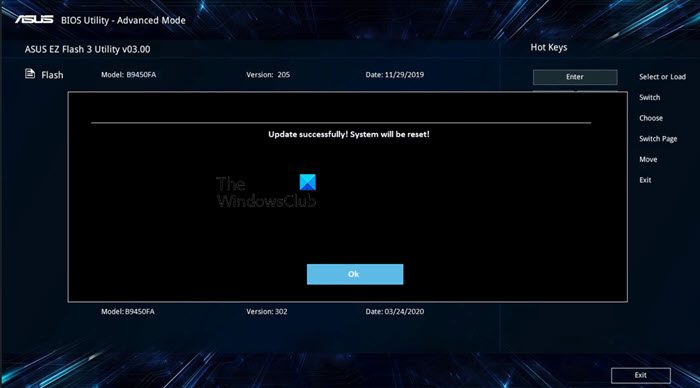
ASUS BIOS Utility を入手したので、それを使用してファームウェアをアップデートしましょう。作業を簡単にするために、ユーティリティを使用して BIOS を更新するためのステップバイステップのプロセスを書き留めました。
- 開けるファイルエクスプローラーそしてに行きますダウンロード。
- 先ほどダウンロードしたユーティリティを実行します。 ZIP フォルダーにある場合は、まず解凍する必要があります。
- セットアップが起動したら、「次へ」ボタンをクリックしてインストールプロセスを開始します。
- チェックしてください同意しますそして「次へ」をクリックします。
- をクリックしてください「インストール」>「次へ」をクリックします。
- 再起動を求めるメッセージが表示されるまで画面の指示に従い、チェックを入れます。はい、今すぐコンピュータを再起動してください。そして「次へ」をクリックします。
コンピュータが再起動し、BIOS のアップデートが開始されます。 BIOSが更新されると、次のように表示されます。アップデートが成功しました!システムがリセットされます!
これは、BIOS が更新され、システムが一度再起動されることを意味します。ただし、今回はシステムが正常に起動し、BIOS には入りません。
読む:ファームウェアアップデートのインストールを完了するにはPCを再起動する必要があります
ユーティリティを使用して ASUS BIOS をアップデートするにはどうすればよいですか?
ASUS BIOS ユーティリティを使用して BIOS をアップデートするには、まず ASUS の公式 Web サイトにアクセスし、システムに適した BIOS アップデート ユーティリティを入手して実行する必要があります。 BIOS について話しているので、更新するときは前述の手順に従うことをお勧めします。
読む:ASUSコンピューターでMyASUSアプリをダウンロードして使用する方法
USBを使わずにBIOSアップデートASUSをインストールするにはどうすればよいですか?
BIOS をアップデートするために USB は必要ありません。公式 Web サイトにアクセスしてモデルを見つけ、BIOS アップデート ユーティリティをインストールするだけです。ツールを実行するだけで、ASUS コンピューターの BIOS ファームウェアが自動的に更新されます。
こちらもお読みください:Windowsでファームウェアのアップデートが失敗する問題を修正。

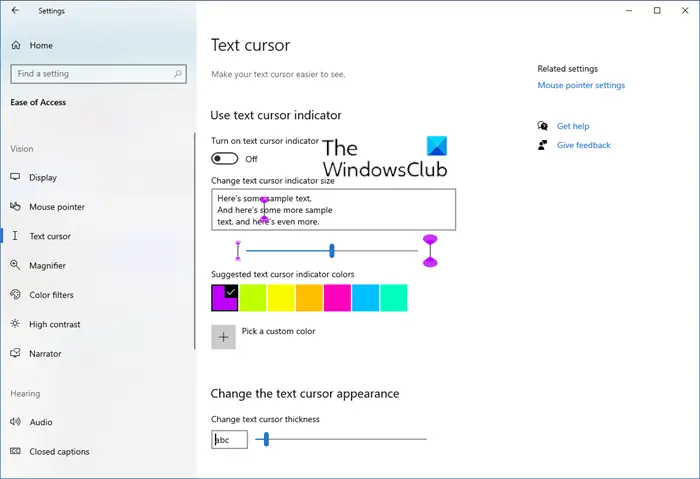
![Windows 11/10でBIOSアップデート後にグラフィックカードが動作しない[修正]](https://rele.work/tech/hayato/wp-content/uploads/2024/06/Graphics-card-not-working-after-BIOS-update.png)