今日の投稿では、すべてのファイルを検索、検索、リストする比較的簡単な方法を説明します。EFS暗号化そして圧縮されたWindows 11/10のファイル/フォルダー。このハウツー ガイドは、EFS がファイルやフォルダーのほとんどを暗号化および/または圧縮し、時間の経過とともに大幅に蓄積され、PC の HDD/SSD 上のさまざまな場所に分散する場合に非常に役立ちます。この場合、PC のドライブ全体または指定した場所をクロールするコマンドを実行して、これらのファイルとフォルダーを一覧表示して表示し、一目で簡単に確認できるようにする必要がある場合があります。

ファイルやフォルダーを暗号化または圧縮するとどうなりますか?
あなたがEFS を使用してファイルまたはフォルダーを暗号化するWindows 11/10 では、そのアイコンには右上隅のロックオーバーレイEFS で暗号化されたファイルまたはフォルダーであることを示すためNTFSドライブが不要なアクセスから保護されます。
あなたがファイルとフォルダーを圧縮するNTFS ドライブ上には、右上隅にある青い二重矢印アイコンのオーバーレイ圧縮されていることを示します。 NTFS ファイル システム圧縮により、ディスク領域を節約できます。データを圧縮すると、パフォーマンスに悪影響を及ぼす可能性があります。
Windows 11/10 ですべての EFS 暗号化および圧縮ファイルを検索、検索、および一覧表示するコマンドを実行するとき、結果をコマンド ライン インターフェイス内に出力するか、または txt ファイルにエクスポートするかを指定できます。メモ帳などのテキスト エディター。
Windows 11/10 で EFS 暗号化されたファイルとフォルダーを検索して一覧表示する
1) コマンドラインインターフェース内でリストを検索して出力する
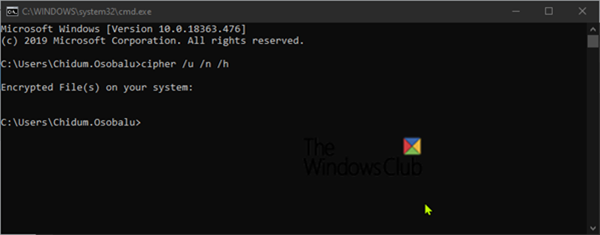
- Windows キー + R を押し、ダイアログ ボックスに「CMD」と入力し、Enter キーを押してコマンド プロンプトを起動します。
- プロンプトで次のコマンドを入力し、Enter キーを押します。
cipher /u /n /h
暗号化されたファイルの量に応じて、Windows は現在ログオンしているユーザーに属するすべての暗号化されたファイルについてすべての NTFS ローカル ドライブをクロールするのに時間がかかり、コマンド プロンプトにリストが出力されます。
暗号化されたファイルがない場合、出力は上記と同じになります。
読む: NTFS、FAT、FAT32、および exFAT ファイル システムの違い。
2) リストを検索して txt ファイルにエクスポートするには
- コマンドプロンプトを開く
- プロンプトで次のコマンドを入力し、Enter キーを押します。
cipher /u /n /h > %UserProfile%\Desktop\EncryptedFilesList.txt
- スキャン コマンドが完了すると、リストがデスクトップに次の名前のファイルでエクスポートされます。暗号化ファイルリスト.txt。ファイルをダブルクリックするとリストが表示されます。
Windows 11/10での圧縮ファイルとフォルダーの検索と一覧表示
1] コマンドラインインターフェース内でリストを検索して出力するには
- Windows キー + R を押し、ダイアログ ボックスに「CMD」と入力し、Enter キーを押してコマンド プロンプトを起動します。
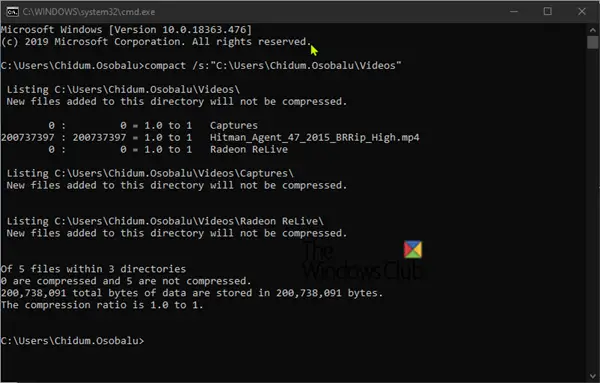
- プロンプトで次のコマンドを入力し、Enter キーを押します。
compact /s:"<Path of directory>"
交換する<ディレクトリのパス>コマンド内のプレースホルダーには、圧縮ファイルとその中のフォルダーおよびそのサブフォルダーをスキャンするフォルダーとドライブの完全なパスを指定します。例えば:
compact /s:"C:\Users\Chidum.Osobalu\Videos"
圧縮ファイルの量によっては、コマンドが完了するまでに時間がかかり、コマンドプロンプトにリストが出力されます。
2] リストを検索して txt ファイルにエクスポートするには
テキスト ファイルで確認する圧縮ファイルとフォルダーの長いリストがある場合は、このオプションを使用します。
- コマンドプロンプトを開く
- プロンプトで次のコマンドを入力し、Enter キーを押します。
compact /s:"<Path of directory>" > "%UserProfile%\Desktop\Compressed_Files_Folders_List.txt"
- 交換するディレクトリのパス>コマンド内のプレースホルダーには、圧縮ファイルとその中のフォルダーおよびそのサブフォルダーをスキャンするフォルダーとドライブの完全なパスを指定します。例えば:
compact /s:"C:\Users\Chidum.Osobalu\Documents" > "%UserProfile%\Desktop\Compressed_Files_Folders_List.txt"
- スキャン コマンドが完了すると、リストがデスクトップにエクスポートされます。圧縮ファイルフォルダーリスト.txt。
これにより、EFS で暗号化および圧縮されたすべてのファイル/フォルダーを一覧表示し、一目で確認できるようになります。
読む: ファイルが見つからない、または読み取り権限がない、圧縮 (ZIP 形式) フォルダー エラー
ファイルまたはフォルダーが暗号化されているかどうかを確認するにはどうすればよいですか?
Windows 上でファイルまたはフォルダーを右クリックし、「プロパティ」を選択し、「詳細設定」ボタンをクリックします。 [コンテンツを暗号化してデータを保護する] チェックボックスがオンになっている場合、ファイルは暗号化されます。
圧縮ファイルは暗号化されていますか?
いいえ、圧縮ファイルはデフォルトでは暗号化されません。圧縮すると、冗長データが削除されてファイル サイズが削減され、パスワードで保護できますが、それは暗号化されるという意味ではありません。






