もしIntel Unison が Windows 11 で動作しないデバイスについては、この投稿が役立つかもしれません。 Intel Unison は、Intel Corporation によって Windows、Android、および iOS 向けに開発されたクロスプラットフォーム アプリケーションです。このアプリケーションを使用すると、ユーザーはスマートフォンを Windows 11 デバイスに簡単に統合できます。しかし最近、一部のユーザーが Windows 11 デバイスで Intel Unison が動作しないと不満を抱いています。この問題にも直面している場合は、次の手順に従って問題を解決してください。

Windows 11 で Intel Unison が動作しない問題を修正
まず、アプリケーションと Windows デバイスを再起動してみてください。ただし、管理者アクセス権でアプリを実行してみることもできます。それが機能しない場合は、テスト済みの修正がいくつかありますので試してみてください。
- システムの互換性を確認する
- Bluetoothドライバーを更新する
- Bluetooth トラブルシューティング ツールを実行する
- スマートフォンと PC が同じ WiFi ネットワークに接続されているかどうかを確認します
- インテルユニゾンをリセット
- ウイルス対策ソフトウェアを無効にする
- Intel Unison を管理者として実行する
- クリーン ブート モードでのトラブルシューティング
- Intel Unison のアンインストールと再インストール
それでは、これらを詳しく見てみましょう。
1] システムの互換性を確認する
Intel Unison をインストールして使用するための特定のハードウェア要件はありません。ただし、アプリケーションをシームレスに使用するには、システムに Windows 11 の最新バージョンがインストールされている必要があります。
読む: PC と携帯電話に Intel Unison をインストールする方法
2] Bluetoothドライバーを更新する
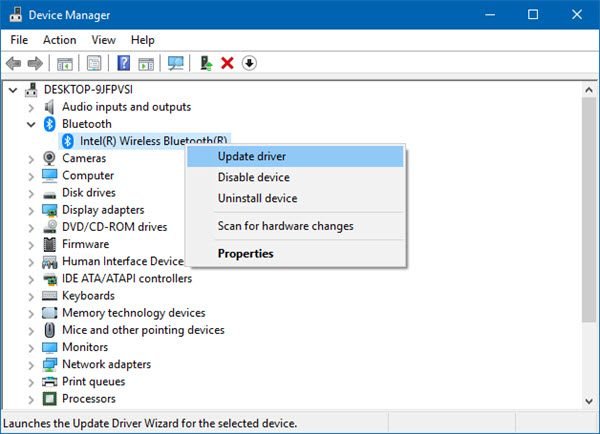
Bluetoothドライバーをアップデートするそれが役立つかどうかを確認してください。
3] Bluetooth トラブルシューティングを実行する
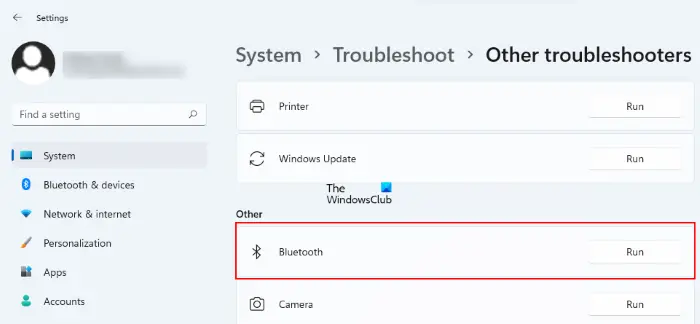
アプリケーションをスマートフォンと接続するには Bluetooth 接続が必要です。 Windows 11 デバイスで Bluetooth トラブルシューティング ツールを実行して、Bluetooth とそのドライバーに関するエラーを修正します。その方法は次のとおりです。
- プレスWindows キー + I開く設定。
- 下にスクロールして選択しますトラブルシューティング > その他のトラブルシューティング。
- 横にある「実行」をクリックしますブルートゥース。
- プロセスが完了したら、デバイスを再起動して、エラーが解決されたかどうかを確認します。
4]スマートフォンとPCが同じWi-Fiネットワークに接続されているか確認します
Intel Unison をシームレスに使用するには、PC とスマートフォンが同じ Wi-Fi ネットワークに接続されている必要があります。それらがこの基準を満たしているかどうかを確認してください。そうでない場合は、同じ Wi-Fi ネットワークに接続します。それでもエラーが発生する場合は、ルーターを再起動することを検討してください。
5]インテルユニゾンをリセット
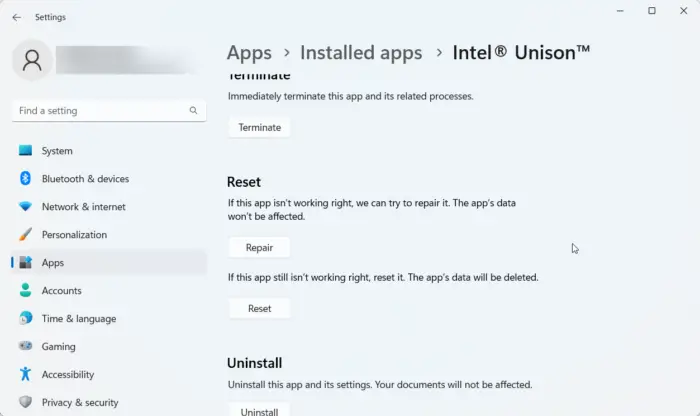
エラーはアプリのコア ファイル内にある可能性があります。これを修正するには、Intel Unison を修復またはリセットします。その方法は次のとおりです。
- を押します。Windows キー + I開く設定。
- に移動しますアプリ > インストールされているアプリ > Intel Unison。
- 下にスクロールして、 をクリックしますリセットオプションを選択して参照してください。
6] Intel Unisonを管理者として実行する
管理者としてアプリケーションを実行すると、権限の不足によってゲームがクラッシュすることがなくなります。を右クリックします。インテルユニゾン。EXEデバイス上のショートカット ファイルを選択し、「管理者として実行」を選択します。
7] クリーン ブート モードでのトラブルシューティング
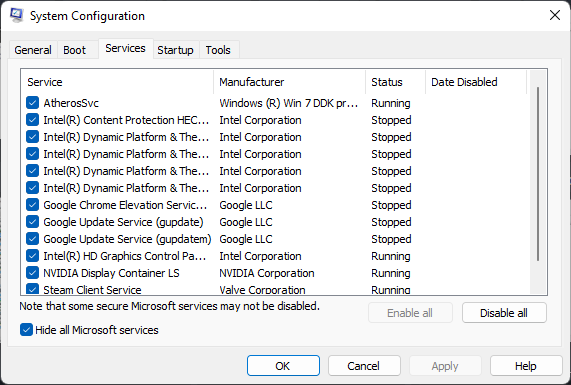
デバイスにサードパーティのアプリケーションがインストールされていると、Intel Unison が適切に機能しなくなる可能性があります。クリーンブートを実行するPC のすべてのサードパーティ製アプリケーションを制限します。クリーン ブートを実行する方法は次のとおりです。
- をクリックしてください始める、 検索するシステム構成をクリックして開きます。
- に移動します。一般的なタブをクリックしてチェックを入れます選択的起動オプションとシステムサービスをロードするその下のオプション。
- 次に、に移動しますサービスタブをクリックしてオプションを確認しますすべての Microsoft サービスを非表示にする。
- をクリックしてくださいすべて無効にする右下隅にあるを押してください適用する、 それからわかりましたをクリックして変更を保存します。
クリーン ブート状態でエラーが表示されない場合は、手動でプロセスを 1 つずつ有効にして、原因を確認する必要がある場合があります。それを特定したら、ソフトウェアを無効にするかアンインストールします。
8] Intel Unisonのアンインストールと再インストール
上記の回避策がどれも役に立たない場合は、アプリのコア ファイルが破損している可能性があります。これを修正するには、Intel Unison のすべてのファイルをシステムから削除し、インストールを再度開始します。
Intel Unison は Windows 10 で動作しますか?
はい、Intel Unison は Windows 10 でも動作しますが、正しく機能しない可能性があります。アプリケーションを使用するデバイスには Windows 11 の最新ビルドがインストールされている必要があることが要件に明記されています。
読む:インテルユニゾンと電話リンクの比較: どちらが良いですか?
Windows 11 に Intel Unison をインストールするにはどうすればよいですか?
インストールするには、Intel Unison アプリを開き、ワイヤレスと Bluetooth をオンにして、画面上のガイドに従って電話アプリをインストールします。次。電話アプリと PC アプリをペアリングします。 QR コードをスキャンするか、テキスト コードを使用して、PIN コードで認証する必要があります。最後に、有効期限が切れた場合は、新しい QR コードまたは PIN を自動生成して確認します。






