画像がダウンロードまたはロードされない場合Google Chrome、モジラ Firefox、 またはマイクロソフトエッジコンピューター上のブラウザで問題を解決する方法は次のとおりです。この問題はいくつかの理由で発生する可能性があります。この記事では、Web ページの閲覧中に画像をブラウザに正常に読み込むことができるように、考えられるほぼすべての解決策について説明します。
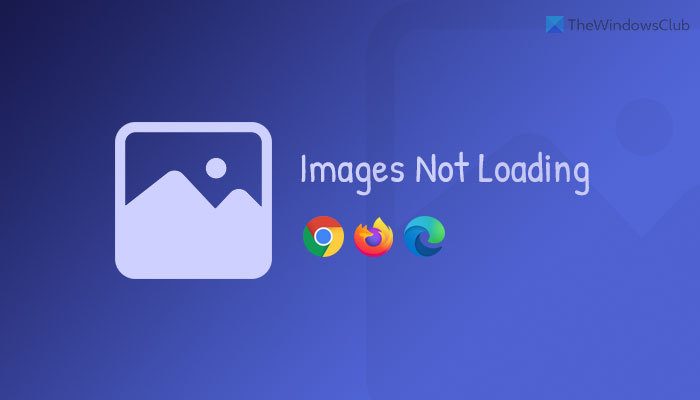
ブラウザーが Web サイトの画像を読み込まない場合は、さまざまな理由が考えられます。たとえば、ブラウザが次のように設定されている場合に発生する可能性があります。サイトに画像の読み込みを許可しない。また、サイトで JavaScript を使用できない場合にも、この問題が発生する可能性があります。したがって、ブラウザが画像と JavaScript を読み込めるようにする必要があります。ブラウザのキャッシュが破損している場合、または古いバージョンのブラウザを使用している場合も、画像がブラウザに読み込まれない原因となる可能性があります。
Chrome、Firefox、Edge で画像が読み込まれない
Windows 11/10 コンピューター上の Google Chrome、Mozilla Firefox、または Microsoft Edge ブラウザーで画像がダウンロードまたはロードされない場合は、次の推奨事項に従ってください。
- インターネット接続を確認する
- シークレット/プライベート モードでチェックする
- 画像の読み込みを許可する
- JavaScriptを有効にする
- すべての拡張機能を無効にする
- サイトデータをクリアする
- ブラウザをリセットする
1] インターネット接続を確認する
他のソリューションを検討する前に、最初に確認する必要があるのはこれです。インターネット接続が十分でない場合、HD 画像が適切に読み込まれず、すべての Web ページで壊れたものとして表示される可能性があります。したがって、インターネット接続に問題がないかどうかを確認することをお勧めします。
2] シークレットモード/プライベートモードで確認する
通常の閲覧モードでは問題が発生する場合があります。問題がブラウザ全体に起因するのか、それとも通常の閲覧モードに起因するのかを判断するには、同じ Web ページを開いてみてください。シークレットモードまたはプライベートモード。結果に応じて、それに応じた解決策に従う必要があります。
3] 画像の読み込みを許可します
可能ですテキストのみモードで閲覧するChrome、Firefox、Edge ブラウザーで。そのためには、ブラウザが画像や JavaScript を読み込まないようにする必要があります。以前にブラウザーによる Web ページ上の画像の読み込みをブロックした場合は、次の手順で設定を確認し、必要に応じて変更することができます。
Google Chrome:
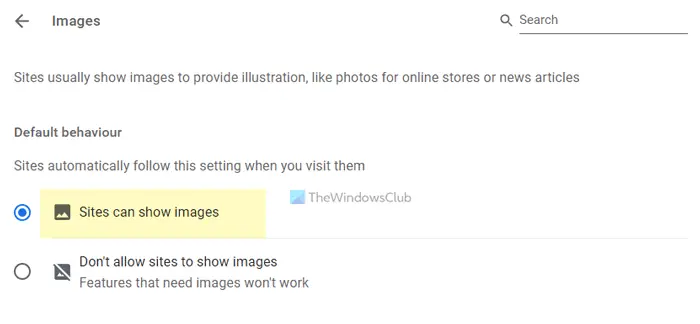
Google Chrome ブラウザを使用していて、すべての Web ページに画像をロードしたい場合は、次の手順に従います。
- Google Chrome ブラウザを開きます。
- 三点アイコンをクリックして選択します設定。
- に切り替えますプライバシーとセキュリティタブ。
- をクリックしてくださいサイト設定オプション。
- を選択します。画像。
- それを確認してくださいサイトで画像を表示できるオプションがオンになっています。
そうでない場合は、オプションを選択して Web ページをリロードする必要があります。
モジラ Firefox:
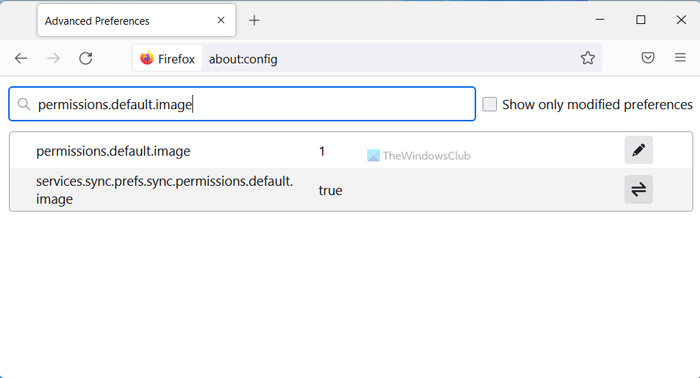
Mozilla Firefox ブラウザで Web ページに画像をロードするには、次の手順に従います。
- コンピューターで Firefox ブラウザーを開きます。
- 入力概要:設定アドレスバーに。
- をヒットします。入力ボタン。
- をクリックしてくださいリスクを受け入れて続行するボタン。
- 検索する権限.デフォルト.イメージ。
- 値が次のように設定されていることを確認してください1。
- そうでない場合は、ダブルクリックして Enter を押します。1正しい記号をクリックしてください。
その後、Webページを再読み込みして画像を読み込みます。
Microsoft Edge:
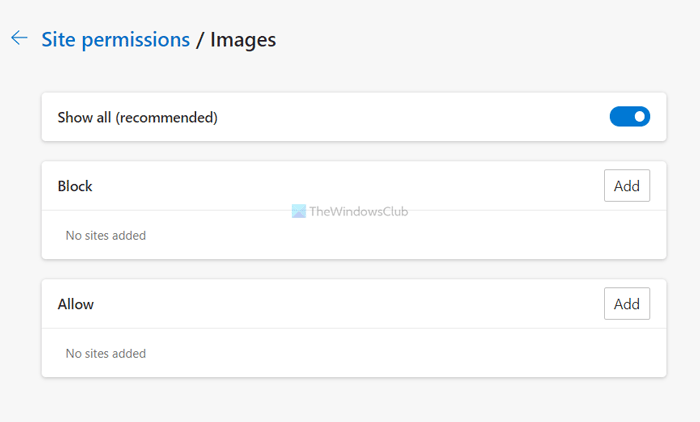
Microsoft Edge ユーザーは次の手順に従って画像を読み込むことができます。
- PC で Microsoft Edge を開きます。
- 三点アイコンをクリックして選択します設定。
- に切り替えますCookie とサイトの許可タブ。
- をクリックしてください画像オプション。
- を切り替えますすべて表示ボタンを押してオンにします。
次に、Web ページをリロードする必要があります。
4] JavaScriptを有効にする
前述したように、有効にする必要がありますJavaScriptブラウザ上で。そのためには、次の手順に従ってください。
Google Chrome:
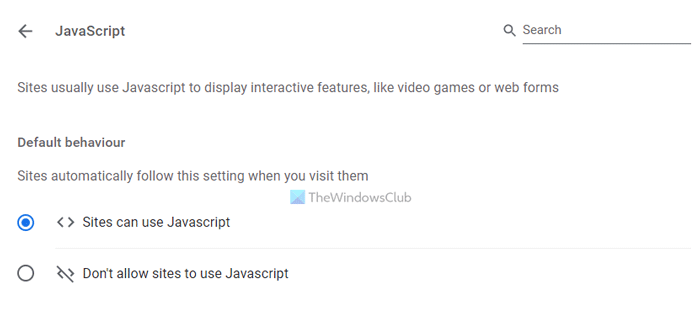
- Google Chrome ブラウザを開きます。
- これを入力してください:chrome://設定/コンテンツ/javascript
- を選択します。サイトではJavaScriptを使用できますオプション。
モジラ Firefox:
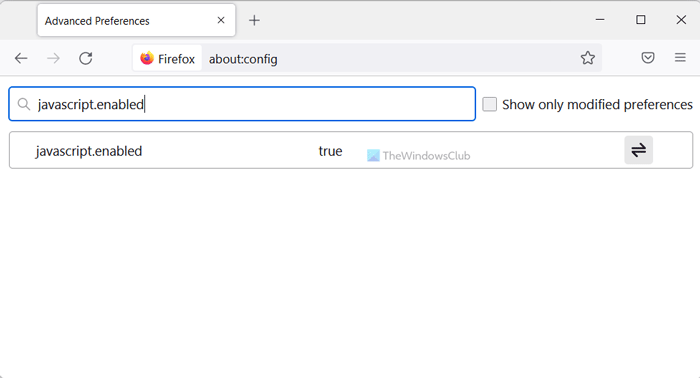
- Firefox ブラウザを開きます。
- 入力概要:設定アドレスバーに。
- 検索する:JavaScript.有効
- それをダブルクリックして値を次のように設定します。真実。
Microsoft Edge:
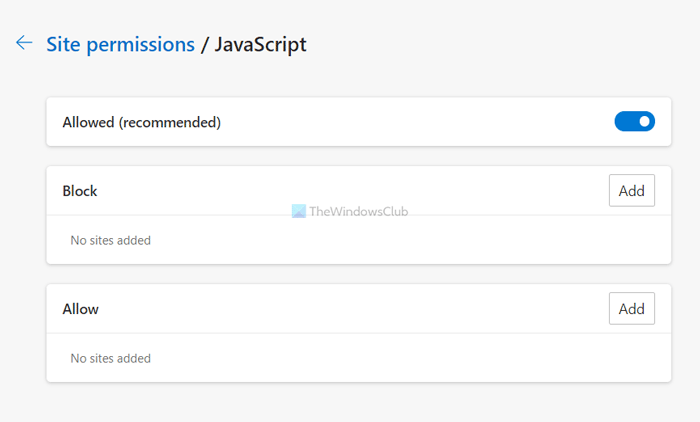
- Microsoft Edgeブラウザを開きます。
- これを入力してください:エッジ://設定/コンテンツ/javascript
- を切り替えます許可されたボタンを押してオンにします。
5] すべての拡張機能を無効にする
最近新しいブラウザ拡張機能またはアドオンをインストールし、それ以降に問題が発生した場合は、それらの拡張機能をすべて一度に無効にする必要があります。一部のコンテンツ ブロック拡張機能の設定が間違っていると、ブラウザーが画像を読み込めなくなることがあります。したがって、すべての拡張機能を無効にして、問題が解決するかどうかを確認することをお勧めします。 「はい」の場合、原因を見つけるために一度に 1 つの拡張機能を有効にする必要があります。
6] サイトデータをクリアする
前述の手順で何も起こらなかった場合は、ブラウザのサイト データをリセットしてみる必要があります。 Google Chrome でサイトデータをクリアするには、次の手順に従います。
- Google Chrome ブラウザを開きます。
- 入力chrome://settings/siteDataアドレスバーに。
- をクリックしてくださいすべて削除するボタン。
その後、Webページをリロードしてみてください。
ただし、別のブラウザを使用している場合は、この記事に従ってください。Firefox、Edge のサイト データをクリアする、など。
7] ブラウザをリセットする
画像がブラウザに読み込まれていない場合、これはおそらく最も避けたいことです。 Windows 11/10 で上記のブラウザをリセットするのは非常に簡単で、時間もかかりません。
ブラウザに画像がダウンロードされないのはなぜですか?
もしChrome で画像がダウンロードされない、Firefox、または Edge ブラウザーを使用している場合は、閲覧データのクリア、拡張機能の無効化、Chrome ブラウザーの更新、サイトに画像を表示するオプションをオンにするなどのオプションを試すことができます。
このガイドが問題の解決に役立つことを願っています。

![Word の回復可能な署名エラー [修正]](https://rele.work/tech/hayato/wp-content/uploads/2024/11/Recoverable-Signature-error-in-Microsoft-Word.jpg)




