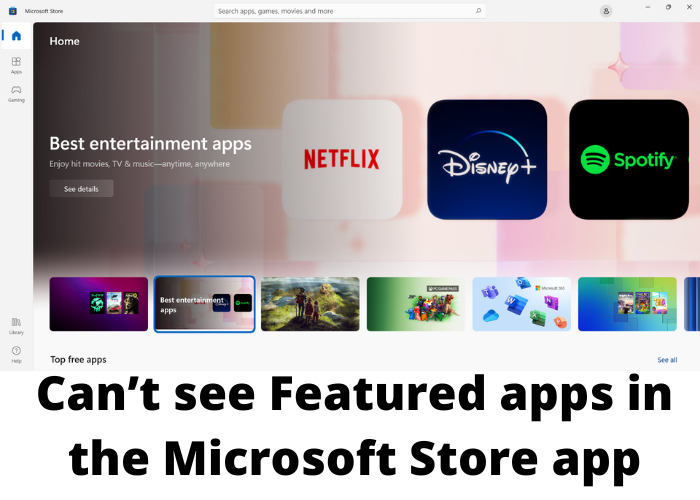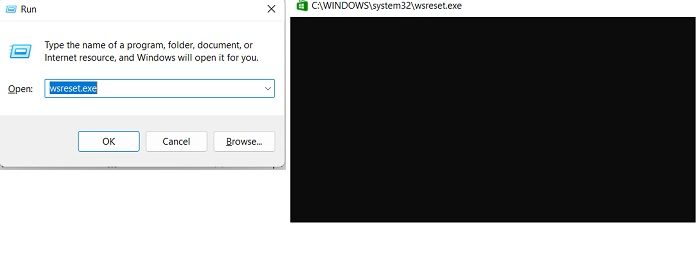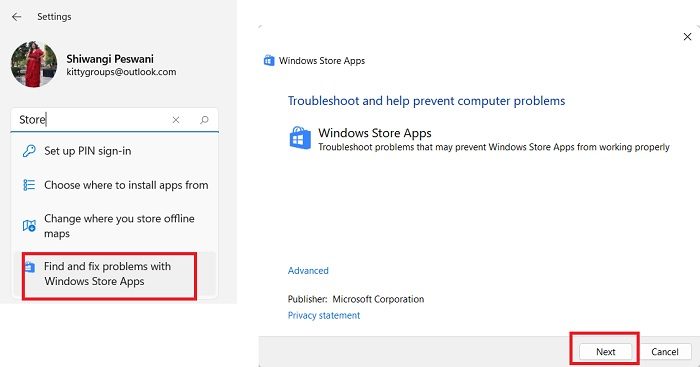もしあなたがMicrosoft Store で「おすすめアプリ」セクションが表示されないアプリを使用している場合は、これらの提案のいずれかが問題の解決に必ず役立ちます。 Microsoft Store は、Windows ユーザーがさまざまなアプリケーションやゲームを購入またはダウンロードできるオンライン マーケットプレイスです。 Microsoft Store には、無料および有料のさまざまなアプリやゲームがあります。ストアを開くと、上部に注目のアプリがいくつか表示されます。これらは Microsoft の編集チームによって選択されたアプリです。これらは基本的に、Microsoft がユーザーに宣伝したいアプリです。
Microsoft Store アプリでおすすめのアプリが表示されない
Microsoft Store アプリにおすすめのアプリが表示されない場合でも、心配する必要はありません。次の提案に従って簡単に修正できます。
- PCを再起動します
- インターネット接続を確認してください
- Windows Updateを実行する
- Microsoft Storeのキャッシュをクリアする
- Windows ストア アプリのトラブルシューティング
- 設定経由で Microsoft Store を修復またはリセットする
1] PCを再起動します
PC を再起動すると、一時的な問題やバグが解決します。これが PC 上の一時的な不具合やバグによるものである場合は、再起動すると確実に解決します。 PC を再起動し、ストアを開きます。注目のアプリが表示されるかどうかを確認してください。そうでない場合は、以下の他の修正を確認してください。
2] インターネット接続を確認するか、変更して確認してください。
インターネット接続が、Microsoft Store にアプリを読み込むのに十分な強度がない可能性があります。モデムを再起動し、インターネットがスムーズに動作しているかどうかを確認します。次に、Microsoft Store を開いて、機能アプリが表示されるかどうかを確認します。
可能であれば、接続を変更して確認してください。
3] Windows Updateを実行する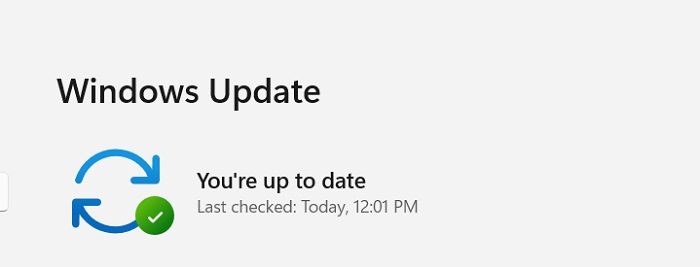
非常に重要ですオペレーティングシステムを常に最新の状態に保つPC とインストールされているアプリを常にスムーズに実行できるようにします。 PC が最新かどうかを確認するには、Win+I キーを押して [設定] を開き、[Windows Update] をクリックします。一方、オプションの更新プログラムによって PC にこのようなエラーが発生する場合があります。そのため、最近のオプションの更新プログラムをアンインストールし、Microsoft Store で注目のアプリが表示されるかどうかを確認してください。
読む: Windows ストア アプリが動作しない、または開かない
4] Microsoft Storeのキャッシュをクリアする
Microsoft Store をデフォルトの状態にリセットする理由はさまざまです。ストアが正常に動作しない場合や、1 つ以上のアプリが動作しない場合があります。 Microsoft Store の問題を解決する方法は他にもありますが、キャッシュをリセットしてクリアするのが最も簡単です。
Microsoft Store キャッシュをクリアするには:
- Win+Rを押して「ファイル名を指定して実行」ダイアログボックスを開き、次のコマンドを入力します。wsreset.exeをクリックしてから、わかりました。
- 黒いプロンプト ウィンドウが開きますが、コマンドは実際には実行されています。
- コマンドが完了するまで待つと、Microsoft Store が自動的に開きます。通常、完了までに 10 秒かかります。
- ストアで注目のアプリが表示されるかどうかを確認してください。
5] Windows ストア アプリのトラブルシューティング ツールを実行する
ストアをリセットしても問題が解決せず、Microsoft Store で注目のアプリがまだ表示されない場合は、Windows ストア アプリのトラブルシューティング ツールを実行してみてください。これにより、本当の原因が検出され、修正される可能性があります。トラブルシューティングツールを実行するには、
- Win+Iを押してPC設定を開きます。
- 検索バーに「ストア」と入力し、次のオプションをクリックします。「Windows ストア アプリの問題を見つけて解決する」。
- これにより、トラブルシューティング ツールが開きます。 [次へ] をクリックすると、トラブルシューティング ツールが Microsoft ストアに問題があるかどうかを確認して修正します。
- おそらくこれで問題は解決するはずですが、それでもストアで機能アプリが表示されない場合は、トラブルシューティング担当者がセキュリティ設定の一部が欠落しているか変更されているか、サービスの場合に欠落または破損しているファイルがあるかなど、すべての潜在的な問題をチェックするためです。登録が破損しているか、インターネット一時ファイルの場所が変更されているか、ユーザー アカウント制御の設定、ハングまたはクラッシュしているアプリがあるかどうか。
6] [設定] から Microsoft Store を修復またはリセットする
設定からストアを修復またはリセットできます。
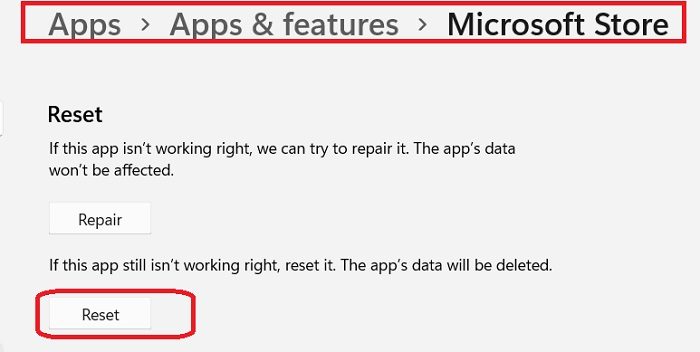
- Win+I を押して PC 設定を開き、アプリに移動します。
- 下にスクロールして Microsoft Store を見つけるか、そこにある検索オプションを使用します。
- Microsoft Store アプリを見つけたら、3 つの点をクリックして [詳細オプション] を選択します。
- [リセット] オプションまで下にスクロールし、次のいずれかを行うことができます。修理またはリセットストアはこちらから。
- 修復することにした場合、ストア内のアプリは影響を受けませんが、ストアをリセットするとアプリのデータは削除されます。
Windows ストアのトラブルシューティング ツールを実行するにはどうすればよいですか?
Windows ストアのトラブルシューティング ツールは、次の 2 つの方法で実行できます。
- Win+I を押して、[設定] > [システム] > [トラブルシューティング] > [その他のトラブルシューティング] を開きます。 「Windows ストア」まで下にスクロールし、「実行」をクリックします。
- Win+Iを押して設定を開き、検索オプションに「ストア」と入力します。をクリックしてください「Windows ストア アプリの問題を見つけて解決する」Windows ストアのトラブルシューティング ツールが開きます。
Microsoft Store をリセットするにはどうすればよいですか?
PC の Microsoft Store をリセットするには、Win+I を押して設定を開くか、検索オプションに「設定」と入力します。 [アプリ] セクションに移動し、Microsoft Store を見つけます。 3 つの点をクリックして、[詳細オプション] を選択します。 「リセット」セクションに移動し、「リセット」をクリックします。
ランダム読み取り:Windows Hello Face と互換性のあるカメラが見つかりませんでした。