マウスを使用して文書や Web ページを上下にスクロールすると、一度に 3 行ずつスクロールされることに気づいたかもしれません。これは Windows のデフォルト設定です。このため、Word 文書またはブラウザーで Web ページをスクロールすると、スクロール ホイールの 1 つのノッチでページが 3 行ジャンプします。
Windows システム全体、または Microsoft Edge、Chrome、Firefox、Internet Explorer、Opera などのほとんどの主要なブラウザーでこの設定をネイティブに、またはサードパーティ ツールのヘルプを利用して変更する場合は、この投稿を最後まで実行してください。
Windows のスムーズ スクロールとは何ですか?
スムーズ スクロールは、ユーザーが Web ページやドキュメントをスムーズにスクロールできるようにする Windows の機能です。スクロール中にコンテンツがある位置から別の位置に突然ジャンプするのではなく、スムーズ スクロールによってコンテンツが徐々に所定の位置に移動し、より自然で流動的なスクロール エクスペリエンスが作成されます。これにより、特に大きなディスプレイやタッチパッドを使用している場合に、Web ページやドキュメントの読み取りや移動が容易になります。
ユーザーによっては、特にスクロール バーの従来のジャンプ動作に慣れている場合、スムーズなスクロール動作が気を散らしたり混乱したりすると感じる場合もあります。速度が速すぎる場合は、行数を減らすのが最善であり、目に優しいはずです。結局のところ、それは個人的な選択なので、ある人にとってうまく機能するものでも、別の人にとっては理想的ではない可能性があります。
Windows 11/10でスムーズスクロールを有効にする
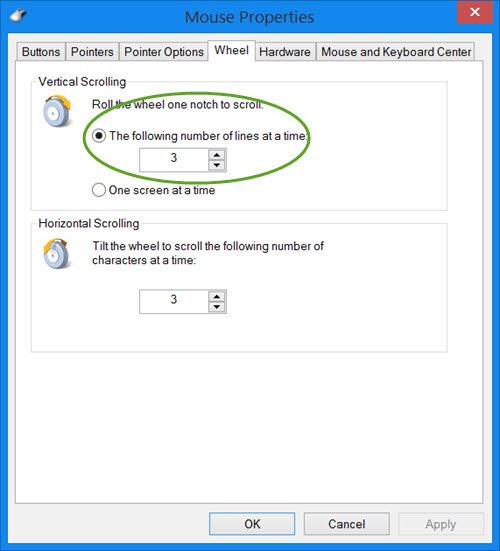
Windows コンピュータでシステム全体のスクロール設定を変更するには、[コントロール パネル] > [マウス] > [ホイール] タブを開きます。ここでは、必要に応じて数字を 3 から 2、さらには 1 に変更できます。これにより、任意のページまたはドキュメントが一度に 1 行ずつスクロールされます。この設定を変更すると、システム全体、つまりドキュメントとブラウザに対して変更されます。
これによってスクロールがスムーズになるわけではありませんが、一度に 1 行ずつスクロールされるため、より詳細に制御でき、よりスムーズに表示されます。
Windows のデフォルト設定をそのままにして、Web ブラウザーのみを変更したい場合は、Microsoft Edge、Internet Explorer、Chrome、Opera、Firefox で次の操作を行うことができます。
1] Edgeブラウザでスムーズスクロールを有効にする
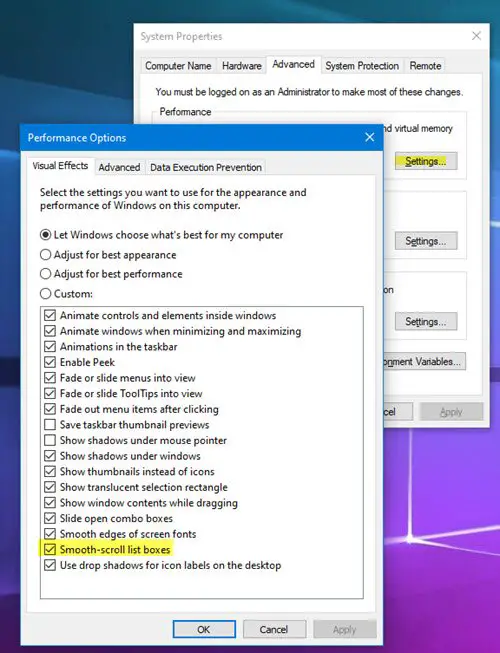
- タイプシステムプロパティ詳細[検索開始] ボックスに入力して Enter キーを押します
- これにより、「システムのプロパティ」ボックスが開きます。
- [詳細設定] タブ > [パフォーマンス] > [設定] ボタンを選択します。
- [視覚効果] で、スムーズスクロールのリストボックス箱。
- 「適用/OK」をクリックして終了します。
新しいエッジ(クロム)、次のこともできます。
タイプエッジ://フラグそしてEnterを押します。
「スムーズ」で検索してください。
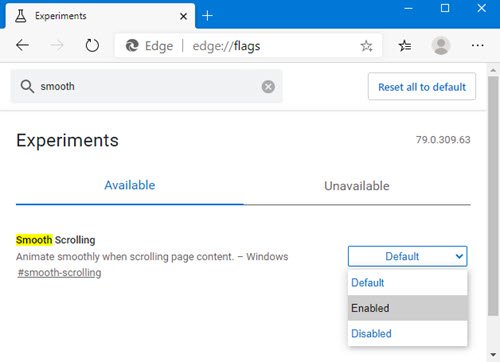
選択有効に対してスムーズなスクロールそしてブラウザを再起動します。
2] Chromeでスムーズスクロールを有効にする
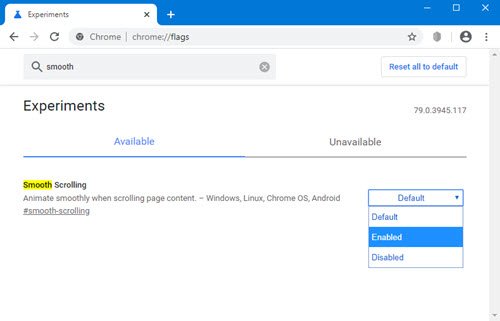
Chrome ブラウザで次の手順を実行します。
タイプchrome://フラグそしてEnterを押します。
「スムーズ」で検索してください。
選択有効に対してスムーズなスクロールそしてブラウザを再起動します。
を使用することもできます。クロムホイールスムーズスクローラーこれを実現するためのアドオン。の現代の巻物アドオンを使用すると、スクロール体験をカスタマイズできます。
3] Firefox でスムーズスクロールを有効にする
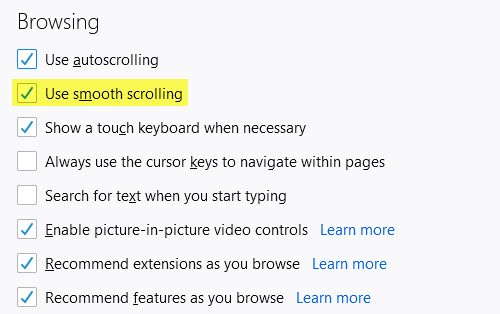
Firefox の [オプション] > [全般] タブ > [ブラウズ] セクションを開き、次のことを確認します。スムーズスクロールを使用するにチェックが入っています。
Firefox ユーザーは、さらにスムーズなスクロール拡大。マウスのスクロール体験がよりスムーズになり、キーボードのスクロールもサポートされます。ステップ サイズ、滑らかさ、加速度の感度でスムーズなスクロール動作をカスタマイズすることもできます。
4] Opera でスムーズスクロールを有効にする
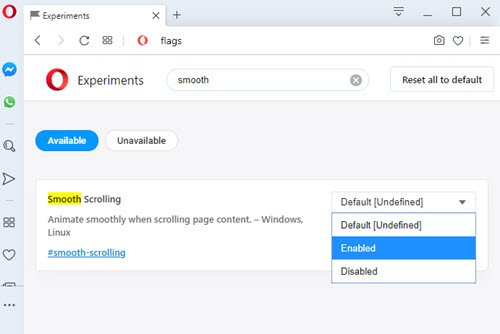
タイプオペラ://フラグアドレスバーに入力して Enter キーを押します。
「スムーズ」で検索してください。
選択有効に対してスムーズなスクロールそしてブラウザを再起動します。
スムーズなスクロール体験を提供する Classic Scroll アドオンもチェックしてください。
5] Internet Explorerでスムーズスクロールを有効にする
開けるインターネットオプション。下高度な、次のオプションが表示されます。スムーズスクロールを使用するの下にブラウジングセクション。チェックボックスをオンにして、「適用」をクリックします。あなたも私たちを使用することができます究極の Windows 微調整ツールをクリックしてこの設定を変更します。
これらの提案に関するフィードバックやご意見を大歓迎です。
スムーズなスクロールは Windows ラップトップのバッテリーを消耗しますか?
スムーズなスクロールがラップトップのバッテリー寿命に与える影響はごくわずかですが、おそらく最小限に抑えられるでしょう。スムーズ スクロールは、プロセッサおよびその他のハードウェア コンポーネントに依存するソフトウェア機能です。これらのコンポーネントはある程度の電力を消費しますが、スムーズなスクロールによって消費される電力の量はおそらく無視できる程度です。したがって、スムーズ スクロールを有効にしてエクスペリエンスが優れている場合は、有効のままにすることをお勧めします。ただし、目に負担がかかりすぎる場合は、ソフトウェアとハードウェアから無効にすることをお勧めします。






