Windows ユーザーは、ある時点でマシンの速度について不安を感じることがあります。ログイン中のシステムの応答速度や、通常のタスクを実行する際の実行速度が重要になる可能性があります。 PC 上で実行されているプログラムが何を行っているかを正確に確認するには、監視ツールをインストールする必要があります。Sysinternals プロセス モニターツールが使用されるようになります。
プロセス モニターを使用して再起動とログオン時間を測定する
いくつかありますが、Windows用の監視ツール, Process Monitor は高度な診断を提供し、さまざまなトラブルシューティング シナリオに取り組みます。システムを開始段階から監視するために開発されており、次のような有用な情報を提供します。:
- システムがログオン画面を表示するまでに要する時間
- ユーザーが資格情報を入力するのに必要な時間
- システムがエクスプローラーを起動するのに必要な時間
- システムがデスクトップを準備完了状態に設定するのに必要な時間 (デスクトップが準備完了状態であるということは、Windows がサービスとプロセスの大部分を開始し、ユーザーがビジー カーソルのサインを待たずにさまざまなアプリケーションとの対話を開始できることを示します) )
プロセスモニターの特徴は以下のとおりです。
- リアルタイムのファイル システム、レジストリ、プロセス/スレッド アクティビティを表示および記録します
- リアルタイムモードで実行することで起動時間を記録できます
- Process Monitor を使用すると、システムとレジストリのアクティビティに関するレポートをフィルタリング、検索、作成できます。
- システム管理者向けのトラブルシューティング ツール
- マルウェアハンティング
プロセスモニターの使用方法
- Process Monitor はインストールする必要がありません。 zip アーカイブをダウンロードする必要があります。ファイルを抽出したら、Procmon.exe を実行してアプリケーションを起動できます。
- ツールを初めて実行するとき、ユーザーはエンド ユーザー使用許諾契約 (EULA) に同意するように求められます。一度受け入れられると、同じプロフィールに対して再度表示されることはありません。
- 右クリックオプションを使用してツールをタスクバーに固定するだけです。ワンクリックでプロセスモニターを開始するのは簡単です。
プロセスモニターのユーザーインターフェース
UI ウィンドウが開くとすぐに、ツールはレジストリ、ファイル、プロセス/スレッド アクティビティに関する情報のキャプチャを開始します。この UI は、大量の情報が含まれるスプレッドシートを思い出させます。ユーザーが収集されたデータを並べ替えるために適用できるフィルターがあります。
メイン ウィンドウには、プロセスのリストが増え、いくつかの便利なヘッダーに分類された情報が表示されます。
Process Monitor を使用して再起動サイクル トレースを記録する方法
システムの再起動サイクルを追跡するには、以下の手順に従ってください。
解凍したフォルダーから「ProcMon」という名前のファイルを見つけてクリックします。
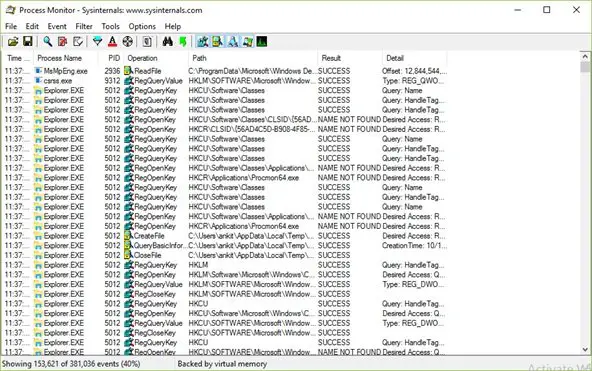
「プロセス モニター フィルター」インターフェイスが表示されたら、「リセット」ボタンをクリックしてフィルターをデフォルト値にリセットし、「OK」ボタンをクリックします。
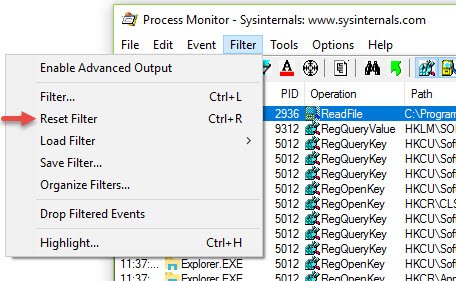
ここで、ファイル メニューの [キャプチャ] ボタンをクリックして、次のように現在のリアルタイム トレースを停止します。
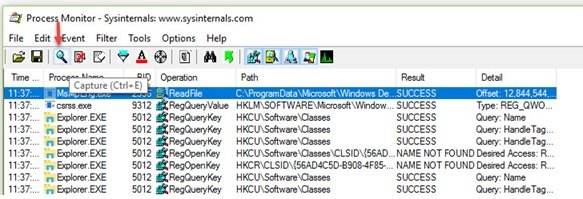
注記:再起動とログオンの分析に必要のない一部のイベントをトレースからフィルターし、トレースのサイズを非常に小さくすることをお勧めします。以下に、不要なイベントをフィルタリングして除外するプロセスを示します。
ProcMon アイコン バーで、次のイベント カテゴリの選択を解除します。
- ネットワークイベントを表示
- ファイル システム アクティビティの表示
- レジストリアクティビティを表示

ここで、ProcMon メニューから「フィルタ」オプションをクリックし、メニュー「フィルタされたイベントのドロップ」をクリックします。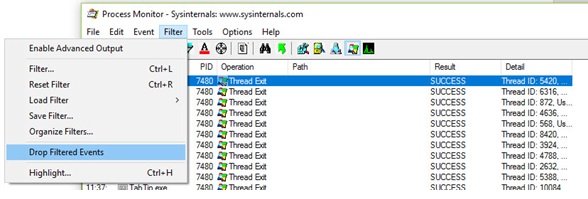
トレースを開始するには、プロセス モニター メニューの「オプション」をクリックします。次に、「ブート ログを有効にする」をクリックして、トレースが停止するまでプロセス モニターのブート ログを有効にします。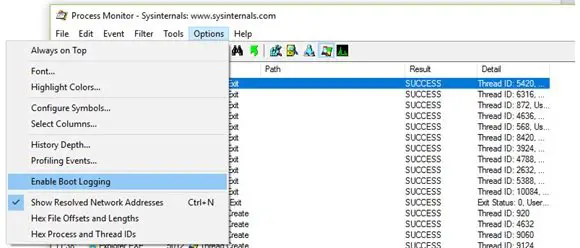
「ブート ログを有効にする」というダイアログ ボックスが表示され、「スレッド プロファイリング イベントを生成する」オプションが表示されます。以下に示すように、[OK] ボタンのみをクリックし、他のオプションはクリックしないで、その後の再起動時にブート ログを有効にします。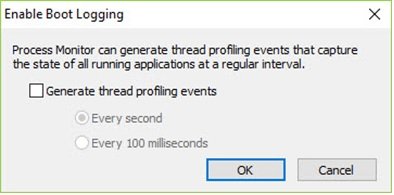
次に、プロセス モニターを閉じて、コンピューターを再起動します。
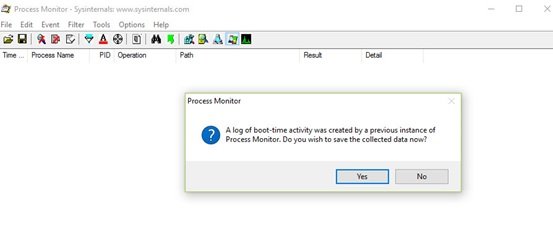
ディスク領域を節約したい場合は、システムが起動したらログオンし、プロセス モニターを起動して停止します。トレースを保存します。これにより、過剰な量のディスク領域が消費されなくなります。
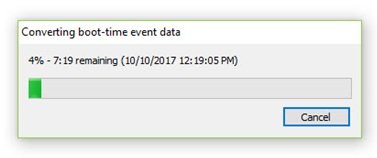
以上、Process Monitor を使用してトレースを記録する方法についてでした。次に、このトレースを分析する方法を見てみましょう。
読む:Windows のブートまたは起動時間を測定するフリーウェア。
Process Monitor を使用して再起動サイクル トレースを分析する方法
- システムが起動したら、ログオンして Sysinternals のプロセス モニターを起動します。
- 次に、上記のようにフィルターをリセットし、「OK」をクリックします。
- ダイアログボックスが表示され、現在のトレースを保存するように求められます。トレースをフォルダーに保存します。
- これで、このブート トレースが利用可能になり、プロセス モニターにも表示されるようになります。
- 次に、「ツール」をクリックし、「プロセスツリー」をクリックします。
- ここで、左端の列の最初の項目「アイドル」をクリックし、時計の時間をメモしておきます。
- もう一度「ツール」をクリックし、「プロセスツリー」をクリックします。以下に示すように、一番左にある「Logonui.exe」オプションを探し、時刻に注意しながらクリックします。
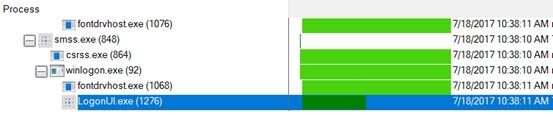
アイドル時間と Logonui.exe 時間の間の記録された時間の差は、コンピューターの起動とログオン資格情報の間の時間差です。
以上、プロセスモニターで再起動サイクルタイムを評価する方法の説明でした。ここで、Userinit.exe の重要性を理解しましょう。
'Userinit.exeユーザーの資格情報が検証された場合に起動されるプロセスで、ユーザーのシェルの起動、デスクトップの起動、および重要なマーカーである「デスクトップの使用準備完了」につながるその後の一連のイベントを開始します。 「Userinit.exe」プロセスは比較的近いはずですが、前述のプロセス「Logonui.exe」の下にあります。 「Userinit.exe」プロセスの開始時刻に注目してください。 「Userinit.exe」と「Procmon.exe」の起動間のクロック時間の差は、その特定のユーザーの全体的なログオン時間にほぼ相当します。
プロセスモニターを使用すると、それぞれの時間を簡単に測定できます。
Process Monitor は、再起動時間を監視するためにわずか 8KB または 8192 バイトを使用します。また、強力なフィルタリング機能により、「プロセス開始」イベントのみを収集する必要があります。したがって、全体的なログオンおよび再起動トレース統計は、トレース キャプチャの影響を受けません。
これは、Process Monitor の特別な機能の 1 つであり、同じ目的で設計された他のすべてのツールよりも優れています。
その他の機能
- Process Monitor を使用すると、パラメータに従ってデータをキャプチャできます。この機能は他のツールでは利用できません。
- 以前に収集されたデータは、新しいクエリの後でも残ります。
- オペレーションごとにスレッドスタックをキャプチャして分析することで、根本原因を検出できます
- プロセスの詳細には、イメージ パス、コマンド ライン、ユーザーおよびセッション ID が含まれます
- 列は構成可能 – 移動、非表示、または表示が可能
- あらゆるデータフィールドに対応する広範なフィルター
- プロセス ツリーには、トレース内のすべてのプロセスの関係が表示されます。
- 検索をキャンセルする可能性
- すべての操作の起動時のログ記録
- 高度なロギング アーキテクチャは、キャプチャされた数千万のイベントとギガバイトのログ データまで拡張できます。
- さまざまな Process Monitor インスタンスで使用するためにネイティブ ログ形式データを保存する機能
をクリックしてくださいツールシステムの詳細、プロセス アクティビティの概要、ファイルの概要、レジストリの概要などの他の便利なタブのセットから選択します。
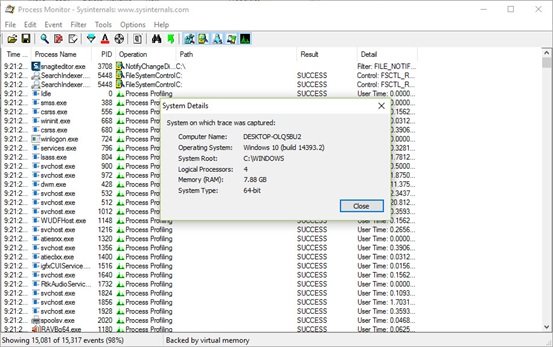
参考としてスクリーンショットを参照してください。
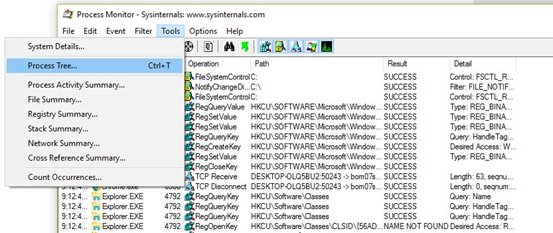
プロセス アクティビティの概要も確認できます。
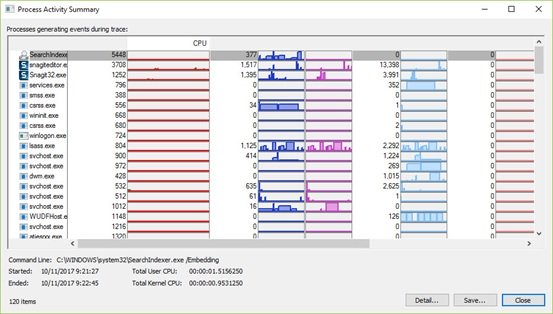
Process Monitor の唯一の欠点は、初心者ユーザーにとっては使用が少し複雑であることです。ほとんどのユーザーは、このツールを使用するのが難しく、その仕組みを理解するのに時間を費やす必要があるかもしれません。
IT 専門家、システム管理者、またはテクノロジーマニアは、Process Manager の機能を利用するのに最適です。
Process Monitor をダウンロードするには、次のサイトにアクセスしてくださいdocs.microsoft.com。詳細については、TechNet を参照してください。

![Windows Server システム状態のバックアップが失敗する [修正]](https://rele.work/tech/hayato/wp-content/uploads/2024/01/Windows-Server-System-State-Backup-Fails.png)




