Windows ファイル エクスプローラーにはプレビュー ペインがあり、ファイルを選択すると、一部のファイルについてファイルの内容のプレビューが表示されます。これをサポートするものとしては、テキスト、PDF、画像などがあります。
ただし、何らかの理由で、プレビューペイン何も表示されず、「」が表示されます。プレビューは利用できませんファイルを選択すると「」というメッセージが表示される場合、この投稿ではそれを修正する方法を示します。特定のファイル タイプに限定されず、すべてまたはいくつかのメディア ファイル タイプで発生する可能性があります。ユーザーの 1 人は、画像は機能するが、オーディオやビデオなどのメディア ファイルは機能しないと報告しました。
エクスプローラーでプレビュー ペインが機能しない
プレビュー ペインが見つからないか機能せず、Windows 11/10 エクスプローラーでファイルをプレビューできない場合、問題を解決するには次の 3 つの方法があります。
- プレビュー ペインを有効にする
- システムファイルチェッカーを実行する
- プレビュー ペインにさらにファイルの種類を追加する
プレビュー ペインは、テキスト ファイルやメディア ファイルが多数あり、それらを開かずにプレビューしたい場合に非常に役立ちます。カスタム ファイル タイプがある場合は少し注意が必要ですが、ソフトウェアがそれをサポートしていれば問題ありません。
1] プレビューペインを有効にする
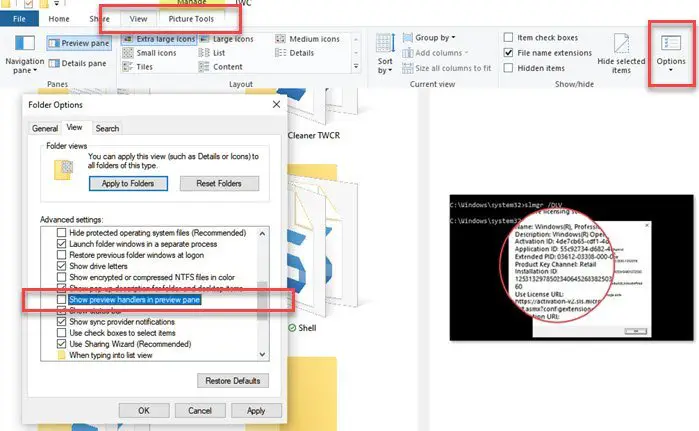
- ファイルエクスプローラーを開きます。
- 「表示」セクションに切り替えます。
- 選択フォルダー/ファイルのオプションボタン。
- [フォルダー オプション] セクションで、[表示] タブに切り替えます。
- [プレビュー ペインにプレビュー ハンドラーを表示] のチェックボックスをオンにします。
2] システムファイルチェッカーを実行します
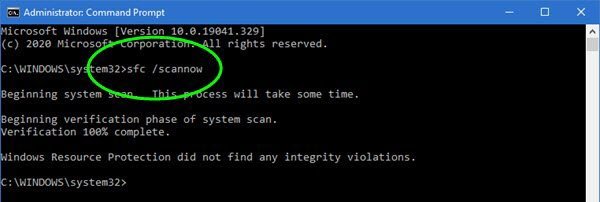
SFCとかシステムファイルチェッカーは、破損した Windows システム ファイルをスキャンして復元できる Microsoft ユーティリティです。プレビュー ハンドラーに関連するファイルが破損している可能性があります。このツールはそれを修正するのに役立ちます。
3] プレビュー ペインにさらにファイルの種類を追加する
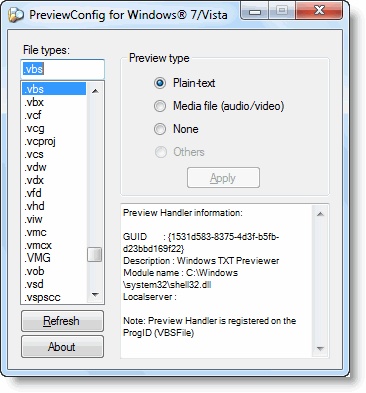
を使用します。PreviewConfig ユーティリティをクリックして、プレビュー ペインにさらにファイルの種類を追加します。このツールは、たとえばテキスト ファイルがプレーン テキストではなくメディア ファイルに設定されている場合など、別のプレビュー タイプに設定されているプレビュー タイプを修正するのにも役立ちます。
カスタム ファイル タイプがある場合そしてを登録したいプレーンテキストまたはマルチメディア プレビュー ハンドラー、このカスタム ファイル タイプに対してこのユーティリティを使用できます。
この投稿が役に立ち、理解しやすく、これらのヒントが期待どおりにファイルをプレビューするのに役立つことを願っています。
ヒント: 次のこともできますこれらの無料アプリを使用して Windows でファイルをプレビューする。
ファイル エクスプローラーでファイルをプレビューできないのはなぜですか?
プレビュー ハンドラーが無効になっているため、ファイル エクスプローラーでファイルをプレビューできません。これらを有効にするには、エクスプローラーを開き、「オプション」ボタン (3 つの点) をクリックし、「表示」タブに移動して、「プレビュー ハンドラーを表示」オプションをチェックします。これにより、プレビュー ペインにファイルのプレビューを表示できるようになります。
ファイル エクスプローラーでプレビュー ペインを有効にするにはどうすればよいですか?
ファイル エクスプローラーでプレビュー ペインを有効にするには、[オプション] に移動し、[表示] タブを選択して、[プレビュー ペインにプレビュー ハンドラーを表示する] がチェックされていることを確認します。これにより、ペインでファイルのプレビューを確認できるようになります。

![Outlook がアカウントの追加でスタックする [修正]](https://rele.work/tech/hayato/wp-content/uploads/2024/03/Outlook-stuck-on-adding-account.png)



