タスクバーのサムネイルプレビューは、Windows 11 および Windows 10 が提供する最も便利で興味深い機能の 1 つです。この機能は、タスク バー上のアプリケーション アイコンの上にマウスを移動すると、開いている Windows プログラムの小さなサムネイル画像の形式で小さなプレビューが表示されます。
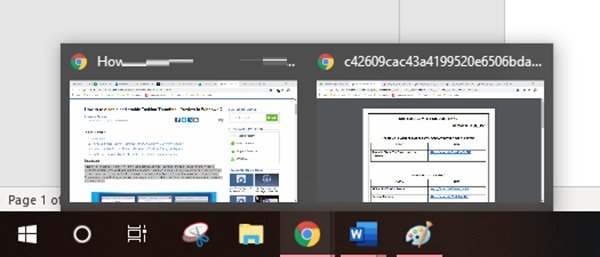
デフォルトでは、Windows のタスクバーのサムネイル プレビューは有効になっており、ホバー時間は事前定義されており、基本的には 0.5 秒に設定されています。ユーザーがポップアップ表示されるサムネイルの上にマウスを移動すると、実行中のプログラムにアクセスせずに、タスク ウィンドウで実行中の内容をこっそり見ることができます。
たとえば、2 つの Google Chrome ウィンドウが開いているときに、タスクバーのアプリケーション アイコンの上にマウス カーソルを置くと、それぞれの Google Chrome ウィンドウの 2 つの小さなプレビューがポップアップ表示されます。これにより、開いているウィンドウの小さなスナップショットが得られ、アクティブ化したいウィンドウを選択できるようになります。この機能の例を以下の画像に示します。
この機能は間違いなく非常に便利ですが、一部のユーザーにとっては迷惑であることが判明しました。これは、マウスをタスク上に移動し、誤って不要なプログラムを開いたときに発生する事故が増加しているためです。これが、多くのユーザーがこの機能を無効にすることを好む理由の 1 つです。
このブログでは、Windows 11/10 でこの機能を有効にする方法と無効にする方法の両方について説明します。
Windows 11/10でタスクバーのサムネイルプレビューを有効または無効にする
Windows 11/10 でタスクバーのサムネイル プレビューをオンまたはオフにする方法は 3 つあります。
- システムの詳細設定の使用
- グループポリシーエディターの使用
- Windows レジストリの使用
これら 3 つの方法をさらに詳しく見てみましょう。
1] システムの詳細設定を使用してタスクバーのサムネイルをオフにする
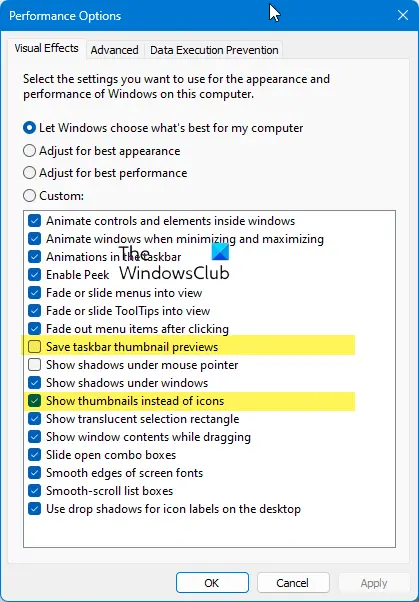
タスクバーのサムネイル プレビューは、Windows の一種の視覚効果であるピーク機能です。この視覚効果は、システムの設定からオンまたはオフにできます。次の手順に従います。
- プレス '勝利+X' Windows のショートカット メニューを開きます。
- 「」をクリックしてくださいシステム'
- でシステム' >についてページで、'詳細なシステム設定' リンク。
- システムのプロパティボックスが開きます
- で高度な' タブで、'パフォーマンス' をクリックして、'設定'。
- で'視覚効果' タブで、次の設定を見つけます。
- タスクバーのサムネイルプレビューを保存する
- アイコンの代わりにサムネイルを表示する
- タスクバーのサムネイル プレビューを有効にするには、ボックスを選択します。無効にするには、ボックスのチェックを外します。
- クリック '適用する'そして「」を押しますわかりました'をクリックして変更を保存します。
2] グループポリシーエディターの使用
グループ ポリシー エディターを使用して Windows 11/10 でタスクバーのサムネイル プレビューを無効にするには、次の手順に従います。
1]「」に移動しますスタートメニュー' と入力してください'gpedit.msc'そして'を押します入力'
2] ローカル グループ ポリシー エディターで、「」に移動します。[ユーザー構成] > [管理用テンプレート] > [スタート メニューとタスクバー]
3] で標準'インターフェイスの下部に表示されるタブで、「タスクバーのサムネイルをオフにする' をダブルクリックします。
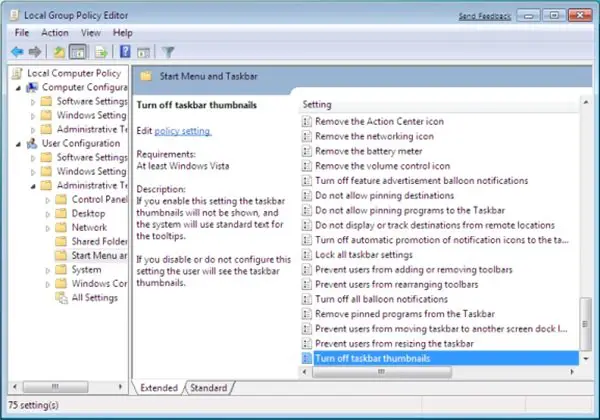
4]「」を選択します有効」そして変更を適用します。これにより、タスクバー上のサムネイル画像が無効になります。
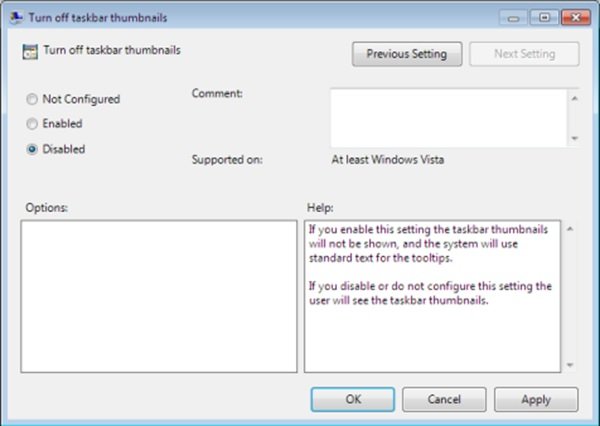
これでタスクバーを確認できるようになりました。タスクバーのサムネイル プレビューは表示されません。
タスクバーのサムネイル プレビュー機能を再度有効にするには、「」を選択します。無効' ステップ 4 のオプション。
読む:Windows でタスクバーのサムネイル プレビューのサイズを増やす方法。
3] Windowsレジストリを使用してタスクバーのサムネイルプレビューを有効/無効にします
タスクバーのサムネイル プレビューは、事前定義されたホバー時間で動作すると述べました。ホバー時間を長くすると、この機能のピーク機能が確実に遅れるため、表示されるまでの時間が足りなくなります。これを行うには、次の手順に従って Windows レジストリを簡単に編集します。
1]「」をクリック始める'そして「」と入力してくださいレジストリ編集」検索フィールドに。
2] をクリックします。はい'ユーザー アカウント制御により、このプログラムによる変更の許可に同意するよう求められたら、 ボタンをクリックします。
3] 次に、次のレジストリ キーに移動します。
HKEY_CURRENT_USER\Software\Microsoft\Windows\CurrentVersion\Explorer\Advanced
4] 右側のペインで、新しい DWORD (32 ビット) を作成し、「」という名前を付けます。拡張UIホバータイム'
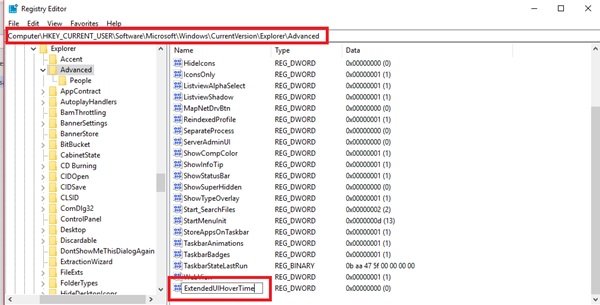
5] 値が作成されたら、それをダブルクリックし、さらに「」をクリックします。10 進数」オプション。
6] [値のデータ] フィールドに遅延時間を入力します。
ご注意ください– 遅延させる 1 秒ごとに、1000 を追加する必要があります。したがって、30 秒の遅延が必要な場合は、以下の例に示すように、このフィールドに 30000 を入力する必要があります。
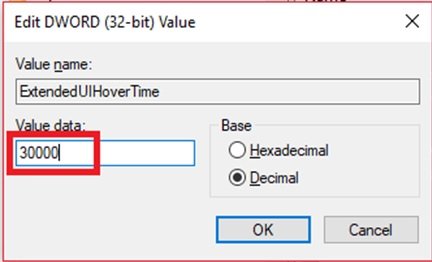
7] を押しますわかりました'をクリックして変更を保存し、レジストリ エディタを閉じます。
ここで、システムを再起動して、これらの変更を有効にします。タスクバーのサムネイル プレビューは、指定された時間 (30000 ミリ秒) が経過するまで表示されません。
関連している:タスクバーにサムネイルではなくリストを表示する
ご注意ください– Windows レジストリを不適切に変更すると、Windows が誤動作し、Windows が正しく動作しなくなる可能性があります。また、レジストリ設定を変更する前にバックアップを作成してください。このガイドでは、さまざまな方法を説明します。レジストリをバックアップして復元します。
読む:Windows PC でタスクバーのプレビューをより速く表示できるようにする。
ピーク機能は、システムで何が起こっているかを追跡する必要がある場合、主に忙しい一日に何百万ものものを開いている場合に最適です。このガイドにより、ご自身の都合や必要に応じて無効化/有効化できることを願っています。
ヒント: この投稿は次のような場合に役立ちます。タスクバーのサムネイルプレビューが機能しない。
このチュートリアルの使用方法や手順についてサポートが必要な場合は、下のコメント セクションにコメントを入力してお気軽にお問い合わせください。
関連している: 有効またはエクスプローラーでサムネイルを無効にするWindowsで。






