タスク バーのサムネイル プレビューが表示されるまでに、タスク バー アイコンの上にマウス カーソルを置く時間が長すぎる場合は、Windows 11/10 OS でタスク バーのサムネイル プレビューをより速く表示できるようにすることができます。
タスクバーのサムネイル プレビューをより速く表示する
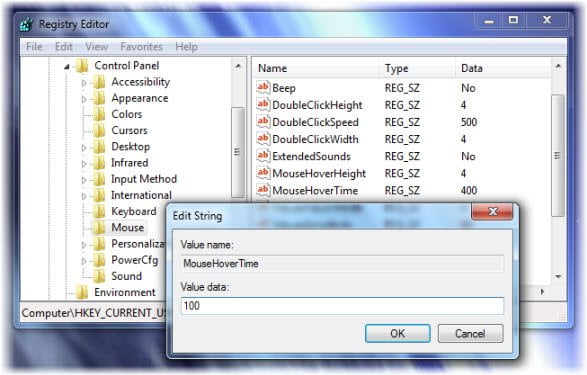
タスクバーのサムネールのホバー速度を変更する
- regedit を開き、次のレジストリ キーに移動します。
HKEY_CURRENT_USER\Control Panel\Mouse
- 右側のペインで、「MouseHoverTime」を右クリックします。 「変更」を選択します。デフォルト値は 400 ミリ秒です。新しい値を、たとえば 100 に設定します。
- [OK] をクリックして、regedit を終了します。リブート。
マウスを移動すると、タスクバーのプレビューがはるかに速く表示されることがわかります。
マウスホバータイムマウス ホバー メッセージを生成するために、マウス ポインターが MouseHoverSize プロパティのサイズの領域内に留まる時間をミリ秒単位で示します。
マウスホバーサイズマウス ホバー メッセージが生成される前に、マウス ホバー時間中にマウス ポインターがその中に留まる必要がある四角形のサイズを示します。高さと幅を含むこれらすべてがここで変更できることがわかります。
注意してくださいマウスホバータイムツールチップ、タスクバーアイコン、スタートメニューなどを含むすべてのマウスホバー遅延を調整するため、ホバー時間をグローバルにカスタマイズします。
私はプレビューやツールチップなどを高速化したいので、このヒントを提案しました。
タスクバー プレビューのサムネイル ホバー遅延のみをカスタマイズしたい場合は、代わりに「」という名前の新しい DWORD を追加します。拡張UIホバータイム」と入力し、値を 100 に設定します。
この投稿は次のような場合に役立ちますタスクバーのサムネイルプレビューが機能しない。
関連記事:
アップデート:私たちのタスクバーのサムネイル調整ツール興味があるかもしれません。
タスクバーのプレビューを無効にしたり遅らせたりするにはどうすればよいですか?
最も簡単な方法は、グループ ポリシー エディターを使用して、タスク バーのサムネイルをオフにするポリシーをオフにすることです。これにより、プレビューが完全に無効になります。このポリシーは、[ユーザーの構成] > [管理用テンプレート] > [スタート メニューとタスクバー] で利用できます。特定のユーザーに対しては無効になっているため、他のユーザーには引き続きプレビューが表示されます。
Windows で右クリックしたタスクバーが非常に遅いのはなぜですか?
これは、読み込みが遅いサードパーティ ソフトウェアとの競合が原因で発生します。右クリックのコンテキスト メニューと統合されたアプリケーションがインストールされているかどうかを手動で確認し、それに応じて更新する必要があります。簡単な方法は、ソフトウェア オプションを使用して統合を削除することです。






