Windows 11/10 PC のタスクバーにある開いているプログラム アイコンの上にカーソルを置くと、タスクバーのサムネイルプレビューを参照してください。非常に多くのプログラムを開いている場合、サムネイル プレビューを使用すると、開いているプログラムのどの画面が一目でわかるので、プログラムを切り替えるときに非常に役立ちます。
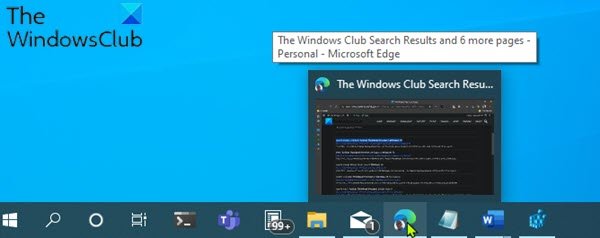
タスクバーのサムネイルプレビューが機能しない
この問題に直面した場合は、以下の推奨解決策を順不同で試し、問題の解決に役立つかどうかを確認してください。
- タスクバーのサムネイルプレビューを有効にする
- SFCスキャンを実行する
- Windowsレジストリを変更する
- システムの復元を実行する
リストされた各ソリューションに関連するプロセスの説明を見てみましょう。
1] タスクバーのサムネイルプレビューを有効にする
次の場合に最初に試すことは、タスクバーのサムネイル プレビューが機能しないまたは Windows 10 デバイスに表示されるかどうかを確認してください。タスクバーのサムネイル プレビューが有効になっていることを確認します。そうでない場合は、次の解決策を試すことができます。
2] SFCスキャンを実行します
システム ファイルのエラーまたは破損がある場合、この問題が発生する可能性があります。システムファイルチェッカーは、ユーザーが Windows システム ファイルの破損をスキャンし、破損したファイルを復元できるようにする Windows のユーティリティです。実行して見てください。
3] Windowsレジストリを変更する
これは 2 段階の修正であり、プレビューデスクトップを無効にするレジストリ キーを変更して、サムネイルありレジストリキーの値。
これはレジストリ操作であるため、次のようにすることをお勧めします。レジストリをバックアップするまたはシステムの復元ポイントを作成する必要な予防措置として。完了したら、次のように続行できます。
DisablePreviewDesktop レジストリ キーを削除します
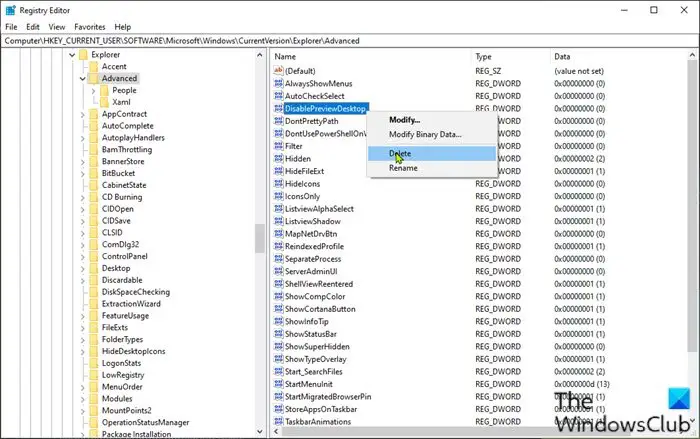
- プレスWindowsキー+Rをクリックして「実行」ダイアログを呼び出します。
- [ファイル名を指定して実行] ダイアログ ボックスで、次のように入力します。登録編集Enter キーを押して、レジストリエディタを開く。
- レジストリ キーに移動またはジャンプします以下のパス:
HKEY_CURRENT_USER\SOFTWARE\Microsoft\Windows\CurrentVersion\Explorer\Advanced
- 右ペインのその場所で、プレビューデスクトップを無効にするレジストリキー
注記: Windows 10 のバージョンによっては、次のようなメッセージが表示される場合があります。プレビューウィンドウを無効にする代わりにエントリー。
- 選択消去。
- クリックはい確認プロンプトで。
NumThumbnails レジストリ キー値を変更する
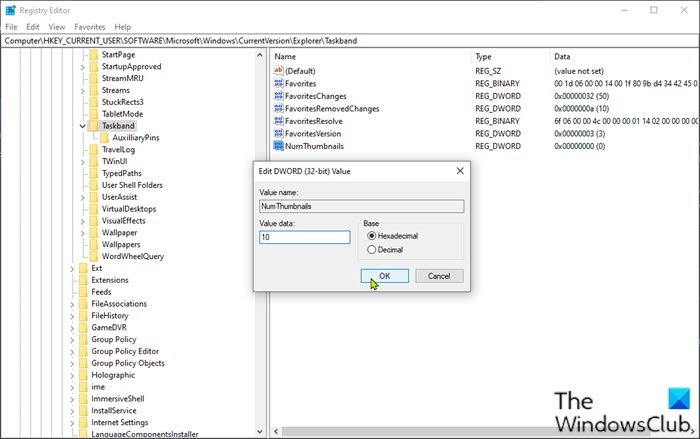
- 次に、以下のレジストリ キー パスに移動またはジャンプします。
HKEY_CURRENT_USER\SOFTWARE\Microsoft\Windows\CurrentVersion\Explorer\Taskband
- その場所の右側のペインで、サムネイルありプロパティを編集するためのエントリです。
キーが存在しない場合は、右側のペインの空白スペースを右クリックして、新しい>DWORD (32 ビット) 値にレジストリキーを作成する次に、キーの名前を次のように変更しますサムネイルありそしてEnterを押します。
- 新しいキーをダブルクリックします。
- プロパティダイアログで、値のデータに10で16進数ベースまたは16で10進数ベース。
- クリックわかりましたまたは Enter キーを押して変更を保存します。
- レジストリ エディタを終了します。
- PC を再起動します。
起動時に問題が解決したかどうかを確認します。そうでない場合は、次の解決策に進みます。
関連している:タスクバーのサムネイル プレビューをより速く表示する。
4] システムの復元を実行する
タスク バーのサムネイル プレビューが以前は正常に機能していた場合は、システムに気付かないうちにバックグラウンドで変更が加えられ、それがタスク バーのサムネイル プレビューの適切な機能を妨げている可能性があります。この場合、次のことができます。システムを以前の時点に復元するシステムが正常に動作していたとき。
これらの解決策はいずれもうまくいくはずです。

![Adobe PDF Reader でテキストを選択またはハイライトできない [修正]](https://rele.work/tech/hayato/wp-content/uploads/2023/11/rectangle-adobe-reader.png)




