タスクバー上で開いているアプリケーションのアイコンの上にマウス カーソルを置くと、Windows にプレビューが表示されます。このプレビュー画像はタスクバーサムネイルプレビューと呼ばれます。タスクバーのサムネイルのプレビュー サイズが少し小さい場合は、変更して大きくすることができます。 Windows 11/10/8/7 タスクバーのサムネイルのサイズを変更する簡単な方法があります。この記事では、Windows 11/10でタスクバーのサムネイルプレビューのサイズを大きくする方法。
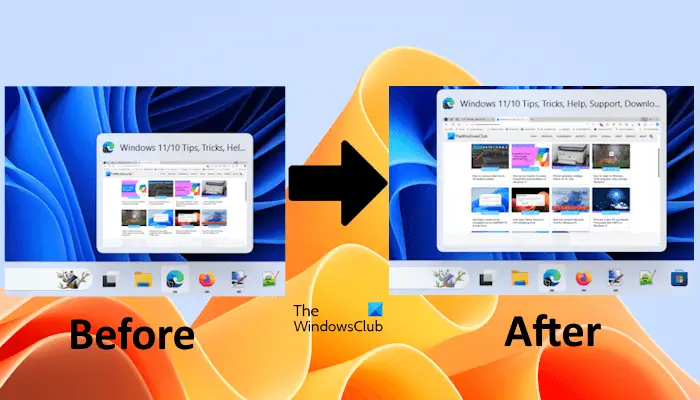
Windows 11/10でタスクバーのサムネイルプレビューのサイズを大きくする
Windows 11/10 でタスクバーのサムネイル プレビューのサイズを大きくするには、Windows レジストリを変更する必要があります。この方法では Windows レジストリを変更する必要があるため、レジストリを誤って変更するとシステムが使用できなくなる可能性があるため、すべての手順を注意深く実行してください。あなたにお勧めしますシステムの復元ポイントを作成するそしてレジストリをバックアップする先に進む前に。これにより、問題が発生した場合にシステム上の変更を元に戻すことができます。
[ファイル名を指定して実行] コマンド ボックスを開き、「regedit」と入力します。その後、「OK」をクリックします。 UAC プロンプトで [はい] を選択します。これにより、レジストリ エディタが開きます。次に、次の場所に移動します。この場所に移動する最も簡単な方法は、次のパスをコピーして、レジストリ エディターのアドレス バーに貼り付けることです。その後、ヒットします入力。
HKEY_CURRENT_USER\Software\Microsoft\Windows\CurrentVersion\Explorer\Taskband
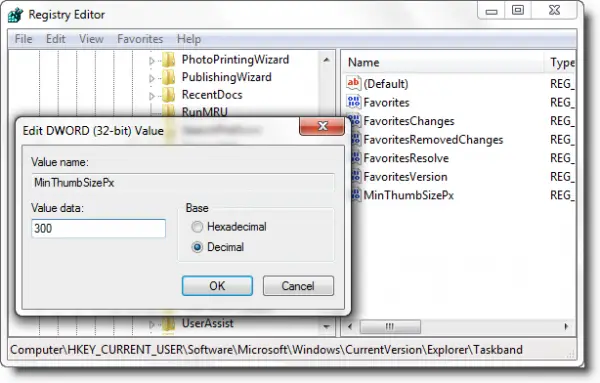
ことを確認してください。タスクバンド左側でキーが選択されています。次に、MinThumbSizePx右側の値。この値が右側に存在しない場合は、手動で作成します。これを行うには、右側の空きスペースを右クリックして、新規 > DWORD (32-bt) 値。名前MinThumbSizePxこの新しく生み出された価値観に。
ここで、MinThumbSizePx を右クリックして選択します修正する。基数として「10 進数」オプションを選択し、値を入力します。300。クリックわかりましたをクリックして変更を保存します。
レジストリ エディターを終了し、サインアウトして、アカウントにサインインします。あるいは、次のこともできますタスクマネージャーからWindowsエクスプローラーを再起動します。。
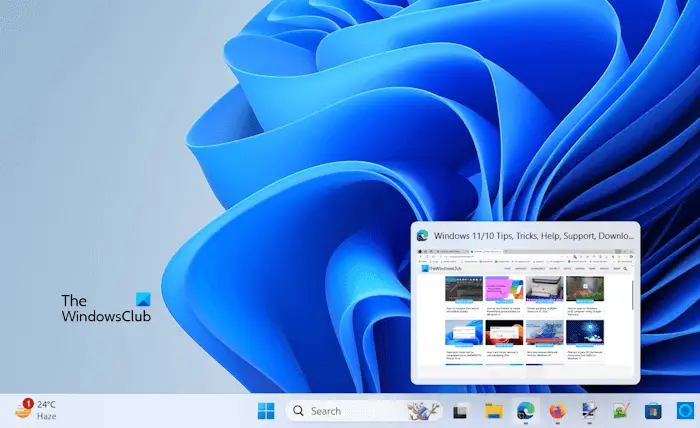
タスクバーのサムネイルのサイズが大きくなったことがわかります。そうでない場合は、コンピュータを再起動します。
システム上のデフォルトのタスクバー サムネイル プレビュー サイズを復元したい場合は、MinThumbSizePxレジストリ エディターからの値。それを右クリックして選択するだけです消去。これを行った後、Windows エクスプローラーを再起動するか、システムを再起動します。
それでおしまい。これがお役に立てば幸いです。
Windows 11 のタスクバーにプレビューを表示するにはどうすればよいですか?
デフォルトでは、Windows 11 タスクバーには、マウス カーソルをそれぞれのアイコンの上に置くと、開いているアプリのプレビューが表示されます。ただし、必要に応じて、タスクバーのサムネイルプレビューを無効にする。これは、システム設定、レジストリ エディター、およびグループ ポリシー エディターから実行できます。タスクバーのサムネイル プレビューが表示されない場合は、システム設定を確認してください。
Windows 11 でアイコンのサイズを変更するにはどうすればよいですか?
Windows 11 では、簡単に次のことができます。アイコンのサイズを変更する。デスクトップ アイコンのサイズを変更する場合は、デスクトップを右クリックし、[表示] オプションを選択します。これで、小、中、大のアイコンを選択できるようになりました。このオプションはファイル エクスプローラーでも使用できます。または、マウスのスクロール ボタンを押したままにすることもできます。Ctrl鍵。
関連している:






