この投稿は、次のような場合に役立ちます。サムネイルのプレビューが表示されないWindows ファイル エクスプローラーとその方法サムネイルを有効または無効にするWindows 11/10 エクスプローラーで。
エクスプローラーを開いて画像を表示すると、アイコンの場所に画像のミニチュアが表示されます。これらはサムネイルと呼ばれます。ただし、デフォルトのアイコンしか表示されない場合は、この投稿が問題の解決に役立ちます。 Windows 11/10 またはその他の古いバージョンで、画像、ビデオ、ドキュメントなどのあらゆるファイルで発生する可能性があります。
Windows 11/10 のエクスプローラーにビデオまたは画像のサムネイルが表示されない
ビデオまたは画像のサムネイル プレビューがエクスプローラーに表示されない場合は、次の方法に従って Windows 11/10 でサムネイルを有効または無効にします。
- ディスククリーンアップユーティリティでサムネイルを削除する
- 常にアイコンを表示を無効にする
- アイコンの代わりにサムネイルを有効にする
- グループポリシー設定を微調整する
- コーデック パックでこの設定を変更します
- サムネイルキャッシュを再構築します。
これらの手順の詳細については、読み続けてください。
ファイルにサムネイルが表示されない
1]ディスククリーンアップユーティリティでサムネイルを削除する
Windows コンピュータは、PC 上にあるあらゆる種類のファイルのサムネイル キャッシュを保存します。したがって、次を使用してキャッシュを削除しますディスククリーンアップユーティリティ問題が解決するかもしれません。そのためには、次の手順を実行します。
- 検索するディスクのクリーンアップタスクバーの検索ボックスに。
- それぞれの検索結果をクリックします。
- を選択します。Cドライブして、わかりましたボタン。
- にチェックを入れますサムネイルチェックボックスをクリックして、わかりましたボタン。
- コンピューターを再起動し、ファイル エクスプローラーでファイルを確認します。
問題はすぐに解決されるはずです。
2] 常にアイコンを表示を無効にする
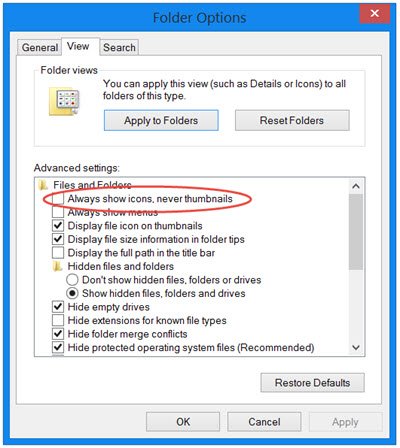
ファイル エクスプローラーのオプション パネルには、Windows がすべてのファイルのサムネイルを表示するのをブロックするオプションが付属しています。この設定を有効にすると、ファイルのサムネイルの代わりにデフォルトのアイコンが表示されます。このオプションを確認または無効にするには、次の手順に従います。
- 検索するファイルエクスプローラーのオプションタスクバーの検索ボックスに。
- 個々の検索結果をクリックします。
- に切り替えますビュータブ。
- からチェックマークを削除します。常にアイコンを表示し、サムネイルは表示しないチェックボックス。
- をクリックします。わかりましたボタン。
- タスク マネージャーを使用して Windows エクスプローラーを再起動します。
その後、ファイル エクスプローラーですべての画像のサムネイルを見つけることができます。
3] アイコンの代わりにサムネイルを有効にする
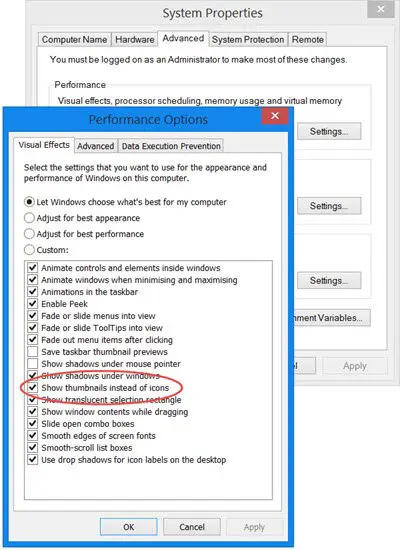
Windows には、システムがメディア ファイルのサムネイルを表示しないようにする別の設定があります。その設定を確認またはオン/オフにするには、次の手順に従う必要があります。
- 検索する高度なシステム設定検索結果をクリックします。
- をクリックします。設定「パフォーマンス」タブの下にあるボタンをクリックします。
- にチェックを入れますアイコンの代わりにサムネイルを表示するチェックボックス。
- をクリックします。わかりましたボタン。
- Windows エクスプローラーのプロセスを再起動します。
これを完了すると、Windows 11/10/8.1 のファイル エクスプローラーで画像、ビデオ、その他のファイル タイプのサムネイル プレビューを表示できるようになります。
以下のことが求められる場合がありますエクスプローラーを再起動する。
4]グループポリシー設定を調整する
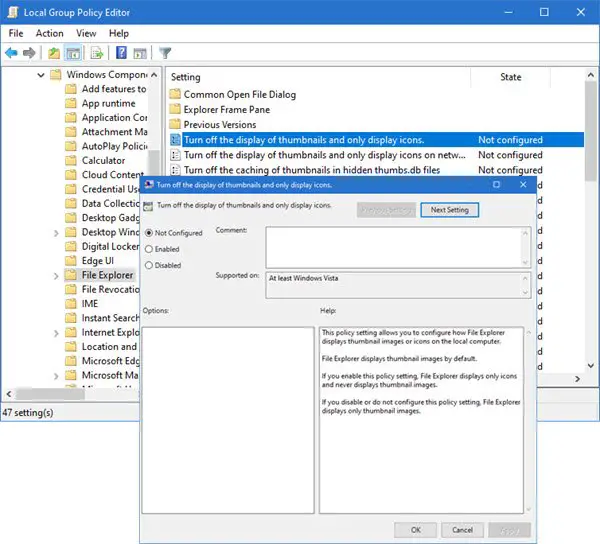
グループポリシーエディターを開くそして、次の設定に移動します。
[ユーザーの構成] > [管理用テンプレート] > [Windows コンポーネント] > [ファイル エクスプローラー] >サムネイルの表示をオフにしてアイコンのみを表示する。
選択無効そして「適用/OK」をクリックします
5] コーデック パックでこの設定を変更します
システムで K-Lite コーデック パックを使用している場合は、その設定でサムネイルを有効にすることができます。
- 検索を使用して K-Lite コーデック パックを開く
- コーデック調整ツールに移動します。
- サムネイルに移動
- すべての形式を有効にします。
6] サムネイルキャッシュの再構築
ついに、サムネイルキャッシュを再構築するそれが役立つかどうかを確認してください。これは手動で行うことも、フリーウェアを使用することもできますサムネイルとアイコンのキャッシュ再構築ツール。必ず管理者として実行してください。
ファイルエクスプローラーにサムネイルが表示されないのはなぜですか?
さまざまな理由により、ファイル エクスプローラーにサムネイルが表示されない場合があります。コンピュータで特定の設定が有効になっている場合、この問題が発生する可能性があります。責任のある設定の一部は次のとおりです。常にアイコンを表示し、サムネイルは表示しないそしてアイコンの代わりにサムネイルを表示する。これらの設定が有効または無効になっている場合、コンピュータでこの問題が発生する可能性があります。
サムネイルに画像が表示されないのはなぜですか?
有効にしている場合常にアイコンを表示し、サムネイルは表示しないまたは無効になっていますアイコンの代わりにサムネイルを表示するパソコンの設定を変更すると、パソコンではサムネイルが表示されなくなります。代わりに、それに応じてデフォルトのファイルアイコンが表示されます。この問題を解決するには、上記のガイドに従う必要があります。
これに関連して、Explorer のサムネイルには 4 つの境界線オプションがあることをご存知ですか。枠なし、直線枠、写真枠、影枠。どうすればできるか見てみましょうサムネイル プレビューの境界線を変更するWindowsで。



![VirtualBox でディスク サイズを増やす方法 [ガイド]](https://rele.work/tech/hayato/wp-content/uploads/2024/03/change-disk-size.png)


