ファイル エクスプローラーでディスクを開こうとしたとき、またはディスク管理を開くWindows 11/10 デバイス上のツールを使用してディスクを初期化すると、エラー メッセージが表示される存在しないデバイスが指定されました、その場合は、この投稿が役に立ちます。
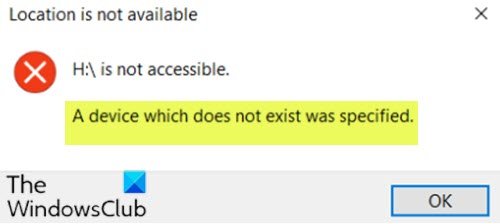
この問題が発生すると、次の完全なエラー メッセージが表示されます。
場所が利用できません
<DriveLetter>:\ にアクセスできません。
存在しないデバイスが指定されました。
影響を受ける PC ユーザーは、デバイス マネージャーで問題のあるディスクが次のようにリストされていることにも気づくかもしれません。不明なディスク, ただし、プロパティをクリックすると正常に動作します。
存在しないデバイスが指定されました
この問題に直面した場合は、以下の推奨解決策を順不同で試し、問題の解決に役立つかどうかを確認してください。
- コネクタを確認してください
- ディスクに対する完全なアクセス許可を割り当てる
- ディスクドライバーのアンインストール/更新
- CHKDSKを実行する
- ディスクをNTFSにフォーマットする
- ハードドライブを交換する
リストされた各ソリューションに関連するプロセスの説明を見てみましょう。
1] コネクタを確認してください
電源コネクタがドライブにしっかりと接続されていることを確認してください。利用可能なものがない場合は、DVD などの未使用のドライブから別の SATA 電源コネクタを試してみることもできます。
すべての接続が適切に保護されているにもかかわらずエラーが解決されない場合は、次の解決策に進みます。
2] ディスクに完全なアクセス許可を割り当てる
このソリューションでは次のことを行う必要があります。完全な権限を割り当てるアクセスできないディスク上にあります。問題が解決しない場合は、次の解決策を試してください。
3] ディスクドライバーのアンインストール/更新
まず、次のことを行う必要があります。ディスクドライバーをアンインストールするそしてコンピュータを再起動します。起動時に、Windows はディスク ドライバーを自動的に再インストールします。問題が解決されたかどうかを確認してください。解決されていない場合は、ディスク ドライバーを更新して、問題が解決するかどうかを確認してください。
どちらでもできますデバイスマネージャー経由でディスクドライバーを手動で更新します、またはできますオプションのアップデートでドライバーのアップデートを入手してください「Windows Update」のセクション。
また、最新バージョンのドライバーをダウンロードするディスク製造元の Web サイトから。
4] CHKDSKを実行する
あなたはできるCHKDSKを実行する不良セクタがエラーの原因である場合は、不良セクタを修復します。
5]ディスクをNTFSにフォーマットします
アクセスできないディスクが入っていることを確認してくださいNTFSフォーマットそれ以外の場合は、次のようにする必要がありますディスクをフォーマットするNTFS または単にディスクをNTFSに変換しますデータを失うことなく。
6]ハードドライブを交換する
この時点で、考えられるすべての手段を使い果たした場合は、ディスクの交換を検討する必要があります。
何かが役立つことを願っています!
同様のエラー:






