を見た場合は、エラーを表示する固定ディスクがありませんWindows 11/10でdiskpartコマンドを使用する場合、この投稿は問題の解決に役立ちます。これは通常、コンピュータが接続されたハードドライブを検出できないときに発生します。プライマリ ドライブで問題が発生すると、コンピュータがまったく起動しなくなる可能性があります。 USB ドライブや外部ストレージ デバイスでも同じことが発生する可能性があります。それを修正する方法を見てみましょう。
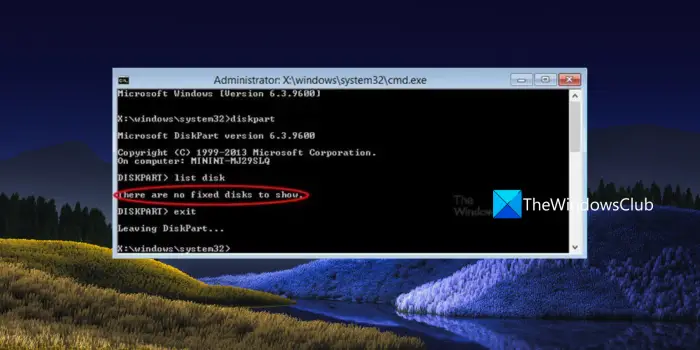
Diskpartエラーを表示する固定ディスクがありませんを修正
エラーの原因としては、ケーブルに問題があるか、ストレージ デバイスに何らかの損傷が発生していることが考えられます。いずれの場合でも修正は可能です。問題の原因に応じて、これらの解決策のいずれかで問題を解決できるはずです。
- ハードウェアの接続を確認する
- BCD の破損
- MBRを再構築する
- ドライバーのインストールまたは更新
それぞれの方法の詳細を見てみましょう。
1] ハードウェアの接続を確認します
ワイヤーの接続が緩んでいると、ドライブがオフになったり、時々停止したりすることがあります。ラップトップの場合、残りのソリューションが機能しない場合は、サービス センターに持ち込む必要がある場合があります。デスクトップをお持ちの場合は、キャビネットを開けて配線を手動で確認できます。誰もがそう思うわけではないかもしれませんが、このような基本的なことが問題を引き起こすことがあります。
2] BCD の破損
BCD またはブート構成データは、Windows パーティション ストレージのブート フォルダーに配置されるファイルです。これには、Windows の起動方法に関するブート構成パラメータが含まれており、BCD ストアとも呼ばれるレジストリ ハイブも含まれています。このレジストリに破損がある場合、正しく動作しない可能性があります。詳細設定モードで起動して、BCD の破損を修正することをお勧めします。
にBCDを再構築するまたはブート構成データ ファイルのコマンドを使用します –
bootrec /rebuildbcd
3] MBRを再構築する
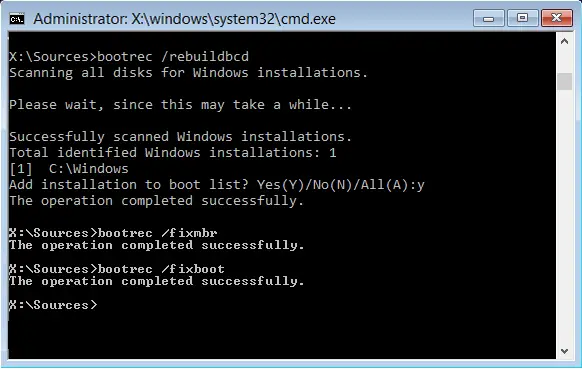
同じブートレックコマンドは次の目的で使用できますマスターブートレコードを修正する。ストレージ上で利用可能な OS の数を記録し、ユーザーにメニューを提供します。マスター ブート レコードを修正できるオプションは次のとおりです。
- /FIXMBR: MBR をシステム パーティションに書き込みます。
- /FIXBoot: このコマンドは、新しいブート セクターをシステム パーティションに書き込みます。
- /スカノス: コンピュータにインストールされているすべての OS をスキャンできます。
- /REBUILDBCD: OS が見つからない場合は、すべてのディスクをスキャンして、不足しているエントリを追加できます。
を起動する必要がある場合があります。高度な起動オプションこのコマンドを実行する画面。
4] ドライバーのインストールまたは更新
正常に動作していたのに突然オフラインになった場合は、更新されたドライバーに問題がある可能性があります。 Windows Update は、ハードウェアに悪影響を与える場合があることが知られているため、更新することをお勧めします。ドライバーをロールバックまたは更新する自分に合ったものを見つけるために。 VMware ドライバーまたは仮想化コンテナーでこの問題が発生している場合は、ドライバーを更新する必要がある場合があります。
Windows にアクセスでき、エラーが別のドライブに関するものである場合は、サードパーティのツールを使用して BCD コマンドを実行することもできます。のようなツールイージーBCDそして高度なビジュアル BCD エディターコマンドプロンプトが気に入らない場合は、簡単に修正できます。
こちらもお読みください:削除は許可されていません。Diskpart 仮想ディスク サービス エラーです
diskpart でエラーが発生した場合、どうすれば解決できますか?
diskpart コマンドの実行中に、diskpart でエラーが発生したことが確認された場合は、Chkdsk スキャンと SFC スキャンを実行し、ディスクをフォーマットすることでエラーを修正できます。場合によっては、エラーを解決するために新しいパーティションを作成する必要があるかもしれません。ディスク部分のエラーによりデータが失われた場合でも、データを復元できます。サードパーティの回復ツールを使用する問題を修正した後。
diskpartコマンドでディスクを表示するにはどうすればよいですか?
すべてのディスクを表示するには、ディスクパートコマンドでは、「ディスクのリスト」コマンドを使用できます。 [ディスクの選択] に続いてディスク番号を使用し、[パーティションのリスト] コマンドを使用してディスク内のパーティションを確認できます。 Windows 11/10 PC 上のディスクを管理するために使用できる diskpart コマンドが多数あります。






