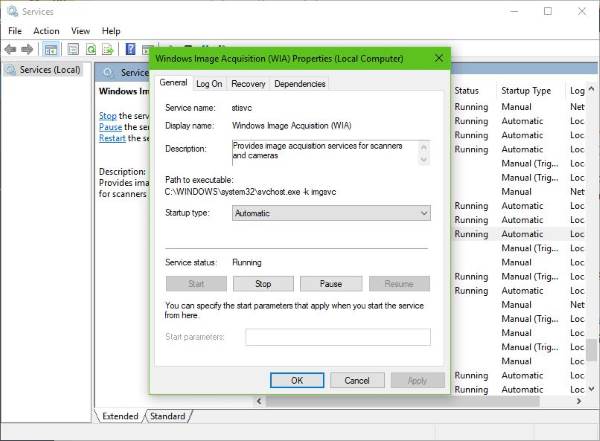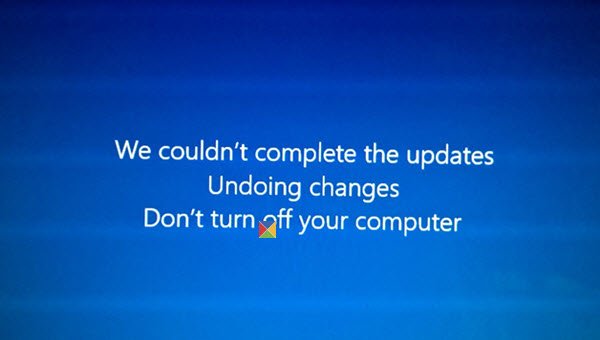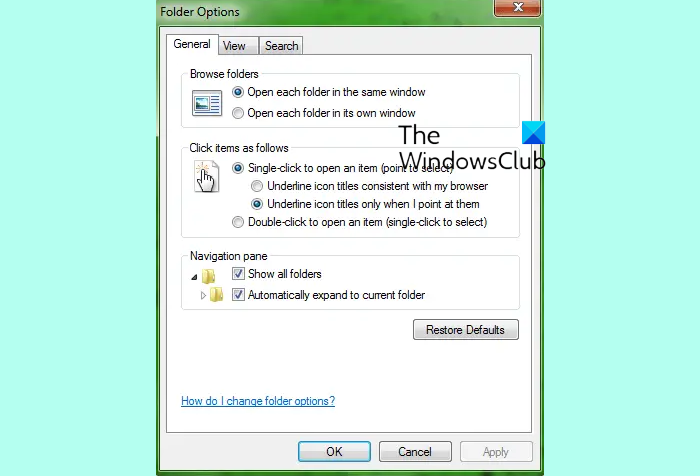Windows 11/10 Pro、Windows 11/10 Enterprise、および Windows 11/10 Education をデバイスとしてセットアップできます。キオスクモード、を使用して単一のユニバーサル Windows アプリを実行するには、割り当てられたアクセス特徴。この投稿ではその方法を示します。
Windows のキオスク モードとは何ですか?
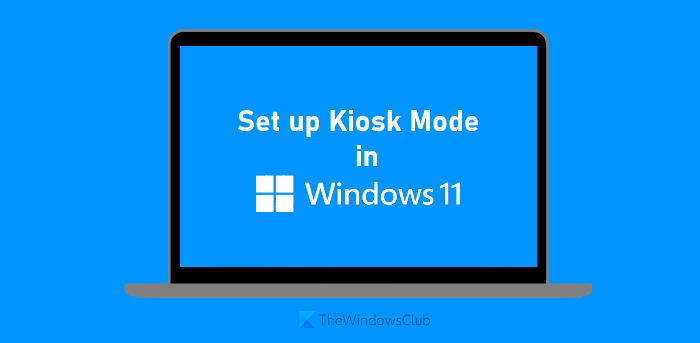
キオスク モードは、特定のローカル ユーザー アカウントに対して単一の UWP アプリ (全画面モードのみ) を実行するために使用できる Windows 11 および Windows 10 の組み込み機能です。キオスク モードが設定されると、そのユーザー アカウントでは選択したアプリ (Microsoft Edge、電卓、メール、マップなど) のみが使用可能になり、それ以外は使用できなくなります。ユーザー アカウントが 1 つのアプリのみを実行するように制限されますが、Windows 11 デバイスをキオスクに変えることには他の利点もあります。たとえば、キオスク機能を使用して、デバイスを対話型ディスプレイやデジタル サインなどとして使用できます。
Windows 11 および Windows 10 の割り当てられたアクセス機能
キオスク モードは、ロックダウン環境を作成し、一般の公共エリアで Windows システムをセットアップして表示し、特定の機能 (情報キオスクなど) のために任意の 1 つのアプリにアクセスして使用するためのアクセス権を任意のユーザーに付与する場合に便利です。または天気をチェックするためのキオスクなど。
キオスク デバイスでユニバーサル Windows アプリを実行するには、これを使用できます割り当てられたアクセス特徴。 Windows 11/10 Enterprise または Education で従来の Windows ソフトウェアを実行するには、以下を使用する必要があります。シェルランチャーカスタム ユーザー インターフェイスをシェルとして設定します。
割り当てられたアクセス機能を使用した場合、ユーザーはデスクトップ、スタート メニュー、またはコンピューターの他の部分にアクセスしません。彼は特定の機能にのみアクセスして使用できます。
キオスクモードを設定する前に知っておくべきこと
Windows 11 コンピューターでキオスク モードを設定する前に、次の点について知っておく必要があります。
- Microsoft アカウントまたは管理者アカウントに対してキオスク モードを設定することはできません。ローカルアカウントのみがサポートされています
- キオスク モードを設定したユーザー アカウントには、スタート メニュー、タスクバー、ファイル エクスプローラー、デスクトップなどが表示されなくなります。
- ホットキーを使用して設定アプリやエクスプローラーなどを開くことはできなくなります。
- を使用する必要があります。Ctrl+Alt+Delホットキーを使用してそのユーザー アカウントを終了し、ロック画面にアクセスします。
簡単に言うと、そのローカル ユーザー アカウントでは、キオスク アプリ以外のことは何もできません。
Windows 11でキオスクモードを設定する方法
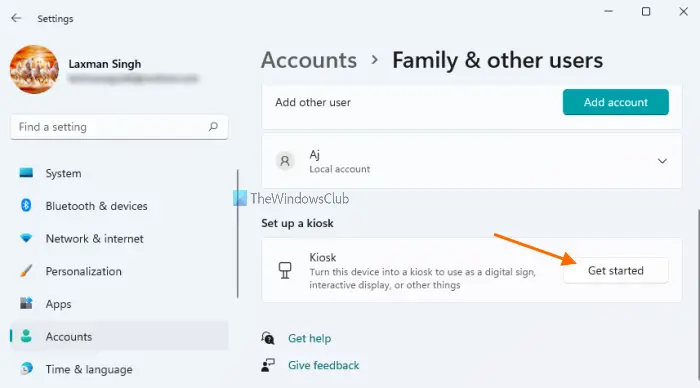
ローカル ユーザー アカウントをキオスクとして使用したくない場合は、次の手順を使用してキオスクをオフにするか削除します。
- プレスウィン+アイ設定アプリを開くホットキー
- をクリックしてくださいアカウントカテゴリ
- を開きます家族と他のユーザー右側のセクションで設定ページが利用可能
- をクリックしてください始めましょう利用可能なボタンキオスクをセットアップするセクション。あアカウントを作成するボックスが開きます
- そのボックスに、新しいローカル ユーザー アカウントの名前を追加します。 Windows は、キオスク モード用にその名前のアカウントを自動的に作成します。キオスク モードを設定するローカル アカウントがすでにある場合は、次を選択します。既存のアカウントを選択してくださいオプションを選択し、そのアカウントを選択します
- をクリックしてください次ボタン
- キオスクモードで使用できるアプリのリストが表示されます。選択したキオスク アプリを選択します
- を押します。次ボタン
- を押します。近いボタン。
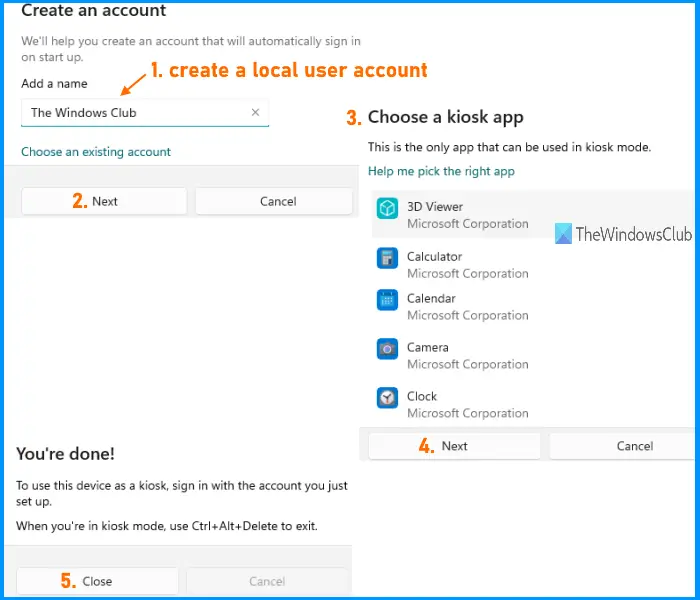
それでおしまい!あとは、ロック画面にアクセスし、キオスク モードでそのユーザー アカウントにログインするだけです。
関連している: Microsoft Edgeでキオスクモードを設定する。
Windows 11 のキオスク モードで複数のアプリを追加する
1] Windows PowerShell および MDM 経由
Windows 設定を通じてキオスク モードを構成する以外に、Windows PowerShell と MDM ブリッジを組み合わせて構成するハイブリッド アプローチを使用することもできます。 WMI または Windows Management Instrumentation は、Windows システムとモバイル デバイス管理サーバーを橋渡しし、デバイスをリモートで管理できるようにします。マルチアプリ キオスクのサンプル XML コードを以下に示します。
$MultiKioskModeConfig= @"
<?xml version="1.0" encoding="utf-8" ?>
<AssignedAccessConfiguration
xmlns="https://schemas.microsoft.com/AssignedAccess/2017/config" xmlns:win11="https://schemas.microsoft.com/AssignedAccess/2022/config">
<Profiles>
<Profile Id="{579c1e63-dccc-4403-a565-86b1f5db5fdd}">
<AllAppsList>
<AllowedApps>
<App AppUserModelId="Microsoft.WindowsCalculator_8wekyb3d8bbwe!App" />
<App AppUserModelId="Microsoft.WindowsNotepad_8wekyb3d8bbwe!App" />
<App AppUserModelId="Microsoft.Paint_8wekyb3d8bbwe!App" />
<App AppUserModelId="Microsoft.Windows.Photos_8wekyb3d8bbwe!App" />
<App AppUserModelId="windows.immersivecontrolpanel_cw5n1h2txyewy!microsoft.windows.immersivecontrolpanel" />
</AllowedApps>
</AllAppsList>
<win11:StartPins>
<![CDATA[
{ "pinnedList":[
{"packagedAppId":"Microsoft.WindowsCalculator_8wekyb3d8bbwe!App"},
{"packagedAppId":"Microsoft.WindowsNotepad_8wekyb3d8bbwe!App"},
{"packagedAppId":"Microsoft.Paint_8wekyb3d8bbwe!App"},
{"packagedAppId":"Microsoft.Windows.Photos_8wekyb3d8bbwe!App"},
{"packagedAppId":"windows.immersivecontrolpanel_cw5n1h2txyewy!microsoft.windows.immersivecontrolpanel"}
] }
]]>
</win11:StartPins>
<Taskbar ShowTaskbar="true"/>
</Profile>
</Profiles>
<Configs>
<Config>
<AutoLogonAccount/>
<DefaultProfile Id="{579c1e63-dccc-4403-a565-86b1f5db5fdd}"/>
</Config>
</Configs>
</AssignedAccessConfiguration>
"@
$namespaceName="root\cimv2\mdm\dmmap"
$className="MDM_AssignedAccess"
$obj = Get-CimInstance -Namespace $namespaceName -ClassName $className
$obj.Configuration = [System.Net.WebUtility]::HtmlEncode($MultiKioskModeConfig)
Set-CimInstance -CimInstance $obj
このスクリプトは、PowerShell と WMI 経由の MDM を使用して、Windows 11 でマルチアプリ キオスク モードを構成します。
- 開始行 (1 ~ 3 行目) には、スクリプトの目的を説明するコメントと参照が含まれています。
- 次の部分 (行番号 5 ~ 32) では、以下を含むキオスク モード構成を定義します。
$MultiKioskModeConfig:キオスク モード設定を定義する XML 構成文字列を格納する変数。
xmlns 属性:コードで定義された要素の名前空間を定義します
<Profiles>:プロファイル構成を定義します
<AllAppsList>:キオスク モードで許可されるアプリケーションのリストを指定します。
<AllowedApps>:一意のアプリケーション ID または AppUserModelId を使用して個々のアプリをリストします。
<win11:StartPins>:スタート メニューに固定されたアプリを定義します。
<Taskbar>:タスクバーの動作を構成します
ShowTaskbar=”true”:タスクバーがキオスク モードで確実に表示されるようにするために使用されます。
構成を定義した後、コードの次の部分 (行番号 34 ~ 38) で構成を設定します。
$名前空間名:にアクセスするための名前空間を格納する変数です。割り当てられたアクセス設定。
$クラス名:AssignedAccess 構成のクラスの名前を格納します。
$obj = Get-CimInstance:現在の AssignedAccess 構成を取得するために使用されます。
$obj.構成:取得したオブジェクトの構成プロパティをキオスク モード構成変数 $MultiKioskModeConfig で設定します。
[System.Net.WebUtility]::HtmlEncode:特殊文字を使用するために XML 文字列をエンコードする関数です。
windows.immersivecontrolpanel_cw5n1h2txyewy!microsoft.windows.immersivecontrolpanel:へのアクセスを許可します設定パネル。
自動ログオンアカウント:これにより、キオスク モードで別のユーザー アカウントが作成され、ユーザーはそのアカウントを使用して自動的にログインします。
リモート構成を展開するには、PowerShell スクリプトを PsExec コマンド ライン ツールを通じて実行する必要があります。ツールは次のとおりですここからダウンロードした、以下の手順に従ってスクリプトを実行できます。
- ダウンロードしたら、デスクトップ検索バーに「cmd」と入力し、管理者として実行します。
- ターミナルのプロンプトで次のように入力します。
Psexec.exe -i -s powershell.exe
-私コマンドが対話モードで実行されることを指定し、
–sコマンドがシステム アカウントで実行されるようにします。
- PowerShell が起動したら、次のように入力して、現在のセッションでスクリプトの実行を許可する必要があります。
Set-ExecutionPolicy -scope Process RemoteSigned
- 次のように入力してスクリプトを実行します。
C:\kiosk\enable-multi-app-kiosk-mode-win11-mdm-bridge.ps1
これは、XML ファイルが C:\kiosk フォルダーに保存され、スクリプト ファイルが次のように保存されることを前提としています。Enable-multi-app-kiosk-mode-win11-mdm-bridge.ps1。
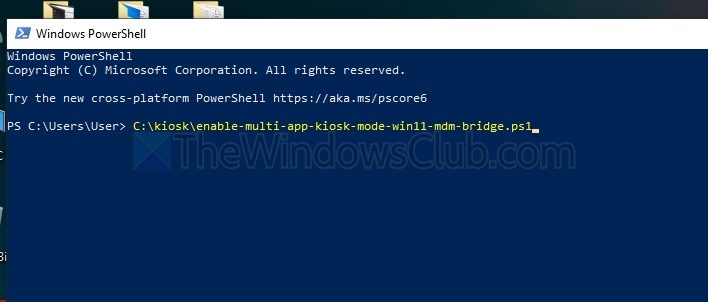
- システムを再起動して変更を適用します
3] Microsoft Intune 経由
Microsoft Intune を使用して Windows 11 でマルチアプリ キオスクをセットアップするには、デバイス グループの作成、キオスク モード構成プロファイルの作成、クライアント デバイスの同期という 3 つの異なるフェーズが必要です。これが完了したら、デバイスを再起動して構成をテストできます。
デバイスグループの作成
- 最初のステップでは、Intune 管理センタークリックすることで新しいグループ。
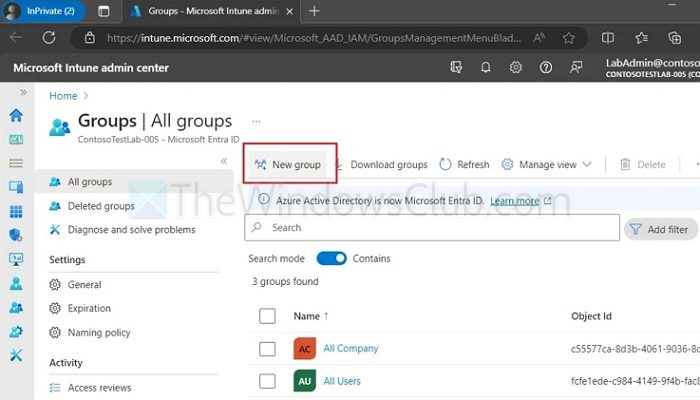
- 次のステップでは、新しく作成したグループの名前を入力し、そこに追加するデバイスを選択します。最後に、をクリックします作成するグループの作成を確認します。
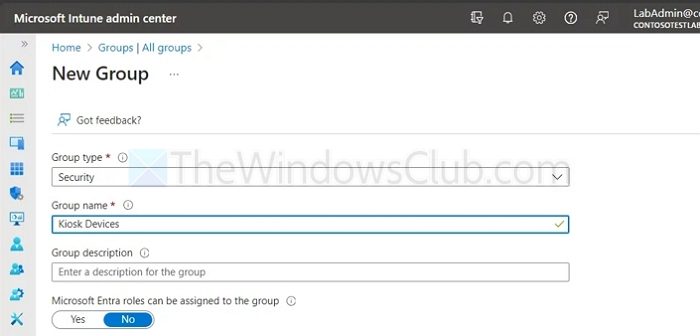
- グループに追加するデバイスを選択します。
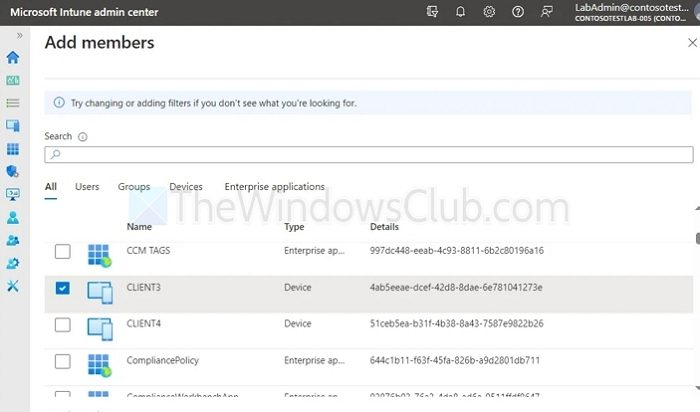
キオスクモード構成プロファイルを作成する
- グループの作成が完了したら、選択してグループの構成プロファイルを作成できます。デバイス -> 構成プロファイル -> プロファイルの作成。
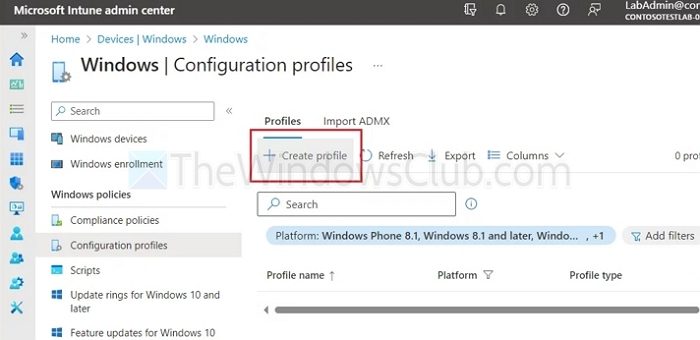
- プロファイルの作成中に、プラットフォームを次のように選択できます。Windows 10以降ドロップダウン リストから、テンプレート下プロファイルの種類、 そしてキオスクテンプレート名に入力し、クリックします作成するプロファイルの作成を完了します。
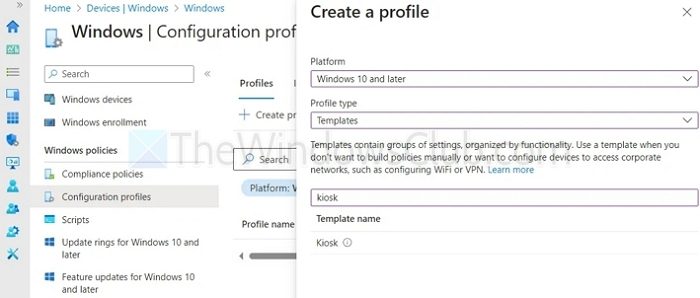
- [キオスク モードの選択] で、ドロップダウンから [単一アプリ]、[全画面キオスク]、または [複数アプリ] を選択し、次の画面に進みます。
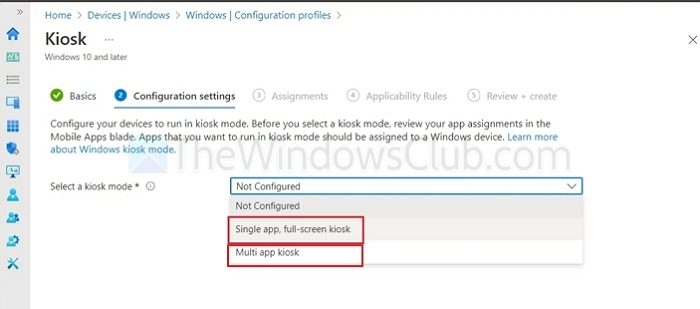
- 選ぶAzure ADユーザーまたはグループ下ユーザーログオンタイプそしてクリックしてください次。
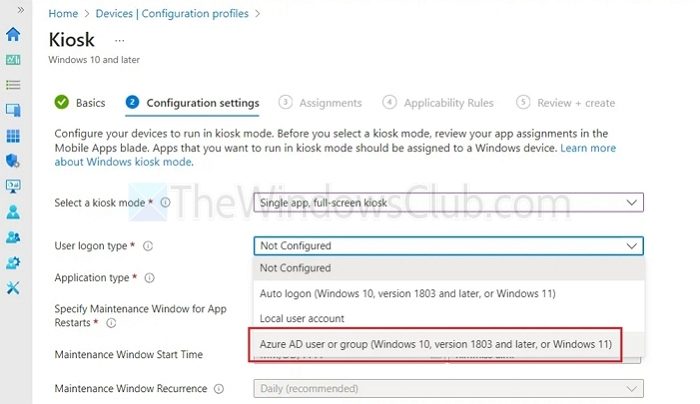
- をクリックしてください追加割り当てられたアクセス アカウントとして Azure AD に接続する
- アクセスを許可する必要がある Azure AD アカウントを選択します。メンバーを追加するウィンドウ。
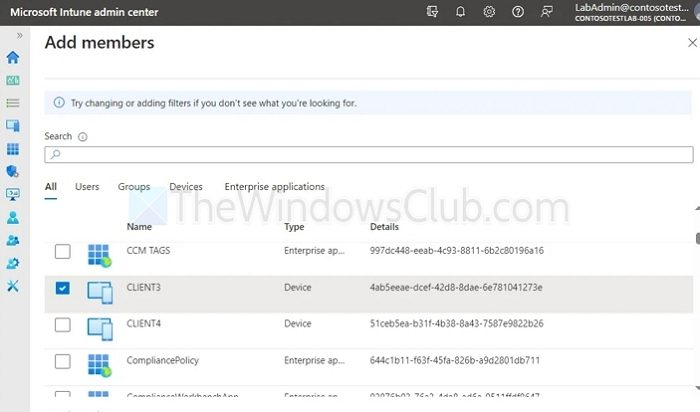
- 次のステップで、を選択しますマルチアプリキオスクドロップダウン メニューから選択し、キオスクモード、いいえのためにターゲット Windows 10 (S モード) デバイス、 そして自動ログオンとしてユーザーログオンタイプ。
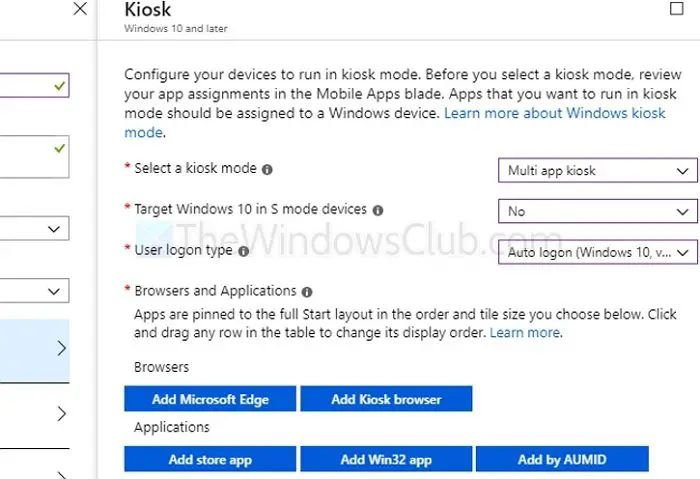
- Microsoft Edge をブラウザとして追加するには、Microsoft Edgeを追加するまたは他のブラウザをクリックして、キオスクブラウザの追加。他のアプリケーションを追加するには、Win32 アプリを追加インストールされているアプリケーションの場合。システムにはインストールされていないが、Microsoft Store で入手可能なアプリケーションは、[ストア アプリの追加] をクリックして追加できます。たとえば、Microsoft Edge を選択した場合、キオスク デバイスの起動時にロードされる URL を指定する必要があります。
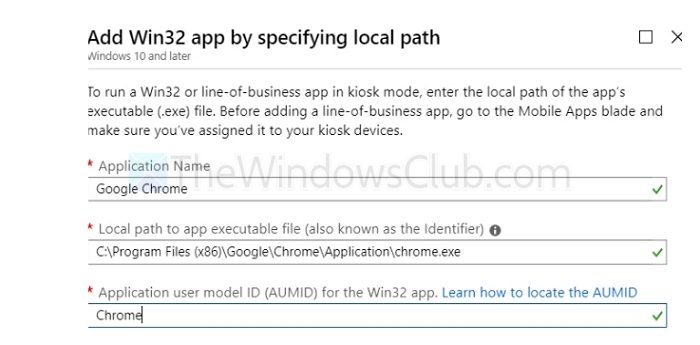
- アプリケーションを選択したら、クリックして作成したデバイス グループに構成プロファイルを割り当てる必要があります。グループの追加キオスク デバイス グループを選択します。をクリックしてください次続行します。
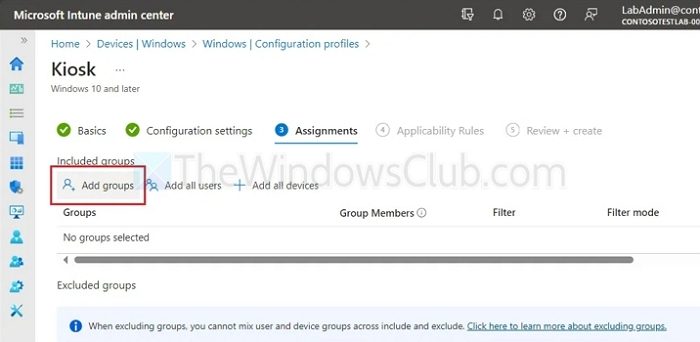
- 「作成」をクリックしてプロセスを完了します。
クライアントデバイスを同期する
- を開きます設定アプリで、[アカウント] -> [職場または学校にアクセス] に進み、情報ボタン。
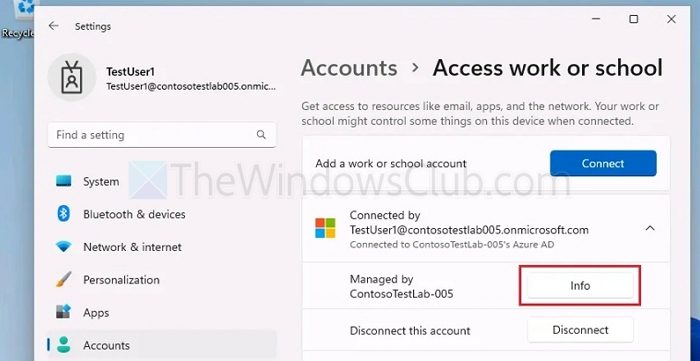
- 下にスクロールしてクリックします同期プロセスを完了します。
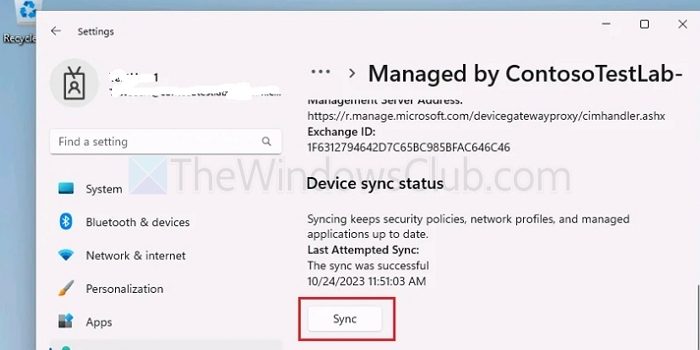
- 同期プロセスが完了したら、キオスク モード構成プロファイルに記載されているように、システムを再起動し、関連するユーザー アカウントでログインします。
Windows 11 でキオスク モードをオフまたは削除する方法
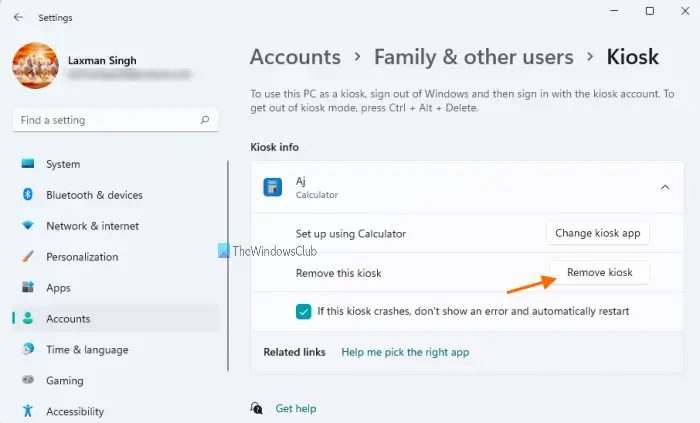
ローカル ユーザー アカウントをキオスクとして使用したくない場合は、次の手順を使用してキオスクをオフにするか削除します。
- を使用して設定アプリを開きますウィン+アイホットキー
- にアクセスしてくださいアカウントカテゴリ
- アクセス家族と他のユーザー設定ページ
- をクリックしてくださいキオスク以下で利用可能なオプションキオスクをセットアップするセクション
- アプリ (キオスク モードに設定した) 名をクリックして、その下にある利用可能なオプションを展開します
- を押します。キオスクを削除するボタン。確認ボックスが開きます
- そのボックスで、取り除くボタン。
これにより、そのユーザー アカウントの Windows 11 コンピューターからキオスク モードが正常に削除されます。
読む: 方法キオスクモードでスクリーンキーボードを有効にする
Windows 10でキオスクモードを設定する方法
Windows 10の設定を開き、アカウントを選択します。左側の「家族とその他の人々」をクリックして、次の設定を開きます。
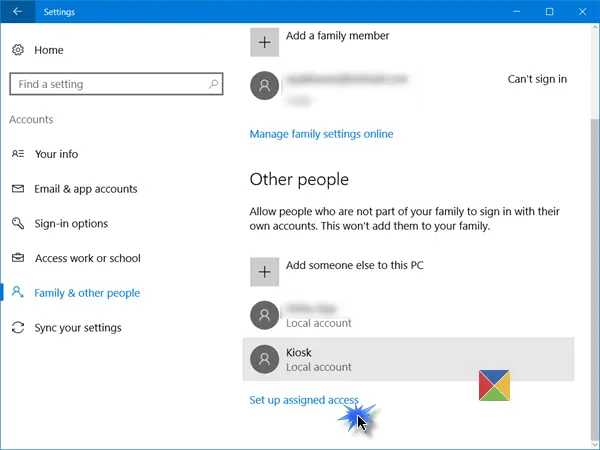
下にスクロールすると最後に表示されます。割り当てられたアクセスを設定するリンク。それをクリックすると、次のウィンドウが開きます。
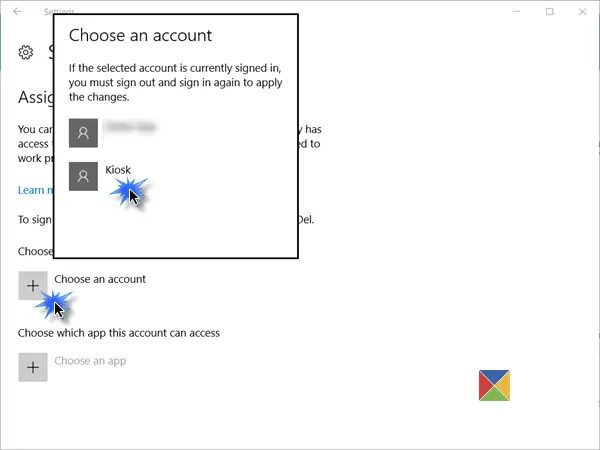
今、あなたはする必要がありますアカウントを選択してください、デバイスをキオスク モードで実行する必要があります。
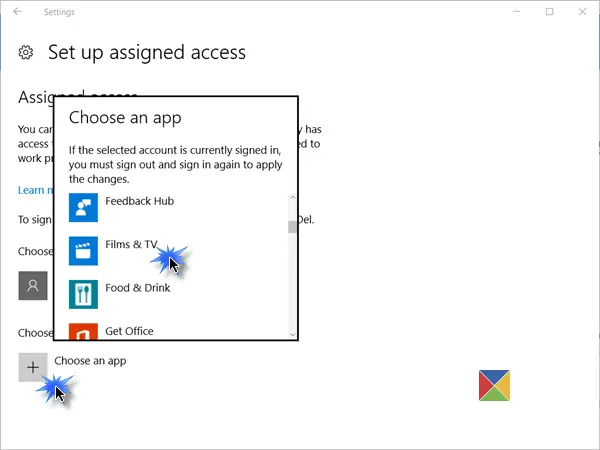
これを完了したら、次にアプリを選択してくださいリンクをクリックし、ポップアップから、アクセスを許可したいユニバーサル Windows アプリを選択します。
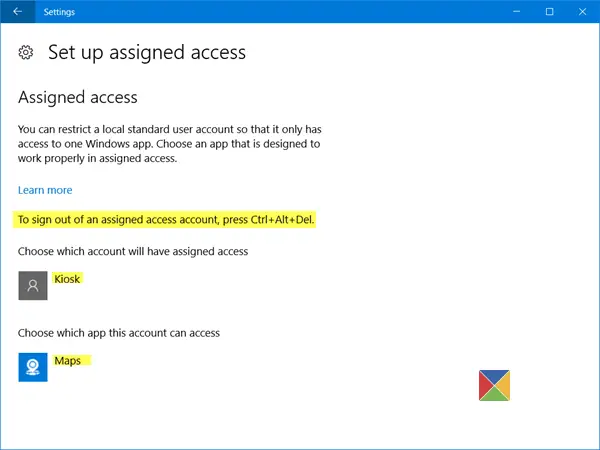
コンピュータを再起動して、すべてのユーザー アカウントからサインアウトします。
ヒント:
- 割り当てられたアクセス アカウントからサインアウトするには、[スタート] メニューにアクセスできない可能性があるため、次のコマンドを使用する必要があります。Ctrl+Alt+Del。
- ユニバーサル アプリを変更するには、アプリ (この例では、マップ アプリ) をクリックし、ポップアップから別のアプリを選択します。
- アカウントを削除するには、ここでキオスク ユーザー アカウントを選択してから、割り当てられたアクセスを使用しないでください表示されるポップアップから。
Windows キオスク モードを保護する方法
より安全なキオスク エクスペリエンスを実現するには、デバイスにさらに構成変更を加えます。
- 設定 > システム > を開きますタブレットモードそして選択してくださいの上デバイスを入れるタブレットモード。
- [設定] > [プライバシー] > [カメラ] に移動し、[アプリにカメラを使用させる] をオフにします。カメラを無効にする。
- [電源オプション] > [電源ボタンの動作を選択] に移動し、設定を [何もしない] に変更して、変更を保存します。これにより、ハードウェアの電源ボタンを無効にする。
- [コントロール パネル] > [簡単操作] > [簡単操作センター] に移動し、すべてのアクセシビリティツールをオフにする。
- GPEDIT を実行し、[コンピューターの構成] > [Windows 設定] > [セキュリティ設定] > [ローカル ポリシー] > [セキュリティ オプション] > [シャットダウン] に移動します。ログオンせずにシステムをシャットダウンできるようにし、[無効] を選択します。これにより、サインイン画面から電源ボタンを削除する。
- グループ ポリシー エディターを開き、[コンピューターの構成] > [管理用テンプレート] > [システム] > [ログオン] >ロック画面でアプリの通知をオフにする。
- にリムーバブルメディアを無効にする, グループ ポリシー エディターで、[コンピューターの構成] > [管理用テンプレート] > [システム] > [デバイスのインストール] > [デバイスのインストールの制限] に移動します。ここで適切な変更を加えますが、管理者がデバイスのインストール制限ポリシーをオーバーライドできるようにしてください。
訪問この TechNet リンクWindows Pro、Windows Enterprise、または Windows Education をキオスク デバイスとして実行するデバイスの構成と検索の詳細については、「Windows Pro」を参照してください。
コンピュータをキオスク モードにするにはどうすればよいですか?
Windows 11 コンピューターを使用している場合、キオスク モードのセットアップは非常に簡単です。 Windows 11 の設定アプリには、UWP アプリでキオスク モードを作成するためのオプションが用意されています。 Windows 11 でキオスク モードを設定する手順については、上記のこの投稿ですでに説明しました。
Windows 10 にはキオスク モードがありますか?
はい、Windows 11 OS と同様に、Windows 10 にもキオスク モード機能が搭載されています。設定アプリを使用すると、キオスク モードで Windows 10 を簡単にセットアップできます。必要がある:
- 設定アプリを開く
- に行きますアカウントカテゴリ
- にアクセスしてください家族やその他の人たちページ
- をクリックしてください割り当てられたアクセスを設定するオプション。
その後、手順に従って Windows コンピューターにキオスク モードを設定します。
FrontFace ロックダウン ツールは、公共キオスク端末として使用される Windows PC の保護に役立つフリーウェアです。