一部のユーザーは次のように不満を述べていますWindows Hello は PIN の設定を要求し続けます彼らのWindows 11コンピューター。彼らは通知を受け取ります。これを参照してくださいWindows Hello をセットアップするのメッセージアカウントの保護のセクションWindows セキュリティ、または Outlook などのプログラムやアプリを開いているときに、Windows Hello を使用するように求めるプロンプトが表示されます。Windows 11 バージョン 21H2 にアップグレードする前に PIN ログインをすでに設定しているため、ほとんどのユーザーにとってこの問題は非常に迷惑です。この問題が発生している場合は、この投稿で説明されているいくつかの解決策が役立つ可能性があります。
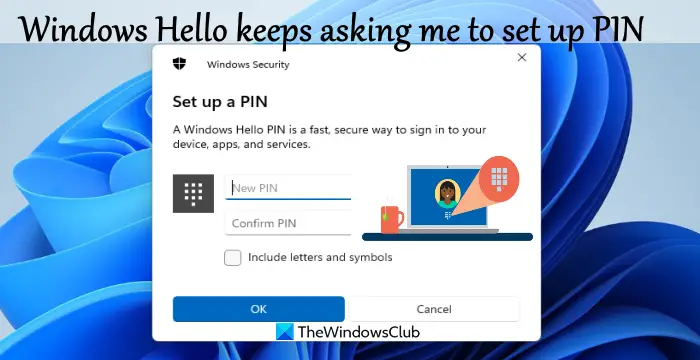
Windows Hello が Windows 11 で PIN を設定するように求め続けます
続行する前に、まず次のことを試してください。PIN ログインを削除するにアクセスすることで、サインインオプションWindows 11 設定アプリのページに移動し、Windows Hello をセットアップするまた。それでも解決せず、Windows Hello が PIN の設定を要求し続ける場合は、以下にリストされている解決策を試してください。
- Windows セキュリティでの Windows Hello メッセージのセットアップを閉じる
- Windows Hello プロンプトを無効にする
- Ngcフォルダーの内容をクリアします
- ローカルアカウントでサインインする
- 設定アプリをリセットします。
これらすべての解決策を確認してみましょう。
1] Windows セキュリティで Windows Hello メッセージのセットアップを閉じる
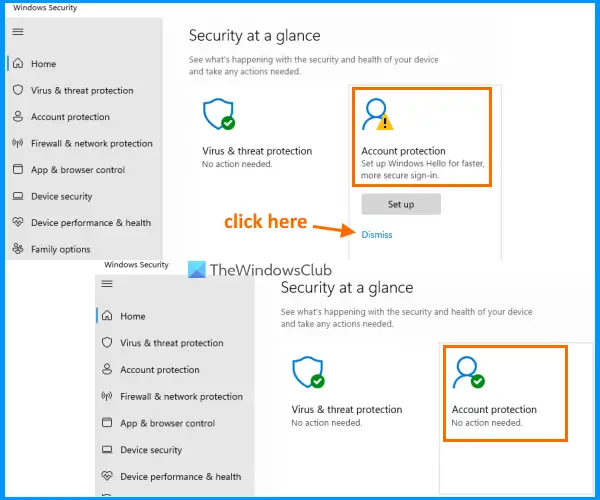
これは私にとっては非常に簡単な修正であり、あなたにも役立つかもしれません。必要なのはただ却下するまたは、Windows セキュリティで Windows Hello PIN の設定を求めるメッセージを削除します。手順は次のとおりです。
- Windowsセキュリティを開く
- でアカウントの保護オプションをクリックして、却下するオプション
- にアクセスすることもできます。ウィンドウズハロー以下に存在するセクションアカウントの保護をクリックして、却下するそこにオプションがあります。
ここで、警告または注意のラベル (黄色の三角形と黒い感嘆符) が表示される代わりに、緑色のチェックマークアカウント保護のため。
が表示されない場合は、却下するWindows Hello セットアップ プロンプトに関連するオプションを選択してから、他の解決策を確認してください。
2] Windows Hello プロンプトを無効にする
一部のユーザーは、Windows 11 コンピューターで Outlook を開こうとすると、Windows Hello を使用するかセットアップするように求めるメッセージが表示されることに気づきました。 Outlook または他の Microsoft 製品を開いているとき、またはサインインしているときにもこの問題が発生した場合、そのような場合には、永久にWindows Hello プロンプトを無効にする。これは、ローカル グループ ポリシー機能または Windows 11/10 OS のレジストリ エディターを使用して実行できます。
関連している: Windows がサインイン画面でパスワードの代わりに PIN を要求する。
3] Ngcフォルダーの内容をクリアします
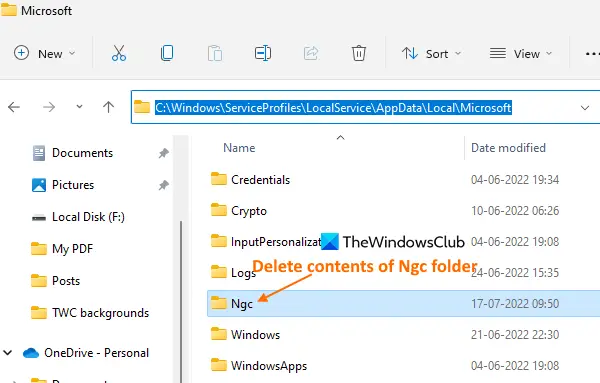
Windows 11/10 の Ngc フォルダーは、PIN 関連の情報を保存および管理します。この Ngc フォルダーに保存されているデータまたはコンテンツが何らかの理由で破損している場合、サインインに関連する問題が発生する可能性があります。したがって、Ngc フォルダーが破損しているために、Windows Hello が PIN の設定を要求し続ける可能性があります。この場合、Ngc フォルダーの内容をクリアする必要があります。
この Ngc フォルダーはデフォルトでは非表示のままです。したがって、最初に行う必要があるのは、隠しファイルとフォルダーを表示するこのフォルダーにアクセスできるようになります。その後、次の手順に従います。
- ファイルエクスプローラーを開く使用して勝利+Eホットキー
- にアクセスしてくださいマイクロソフト次のパスを使用してフォルダーに移動します。
C:\Windows\ServiceProfiles\LocalService\AppData\Local\Microsoft
- Ngcフォルダーを開きます。このフォルダーにアクセスできない場合は、まず、フォルダーの所有権を変更するそのフォルダーを開くことができるように
- Ngc フォルダーに存在するすべてのファイルとフォルダーを選択します
- それらを削除してください。
4] ローカルアカウントでサインインする
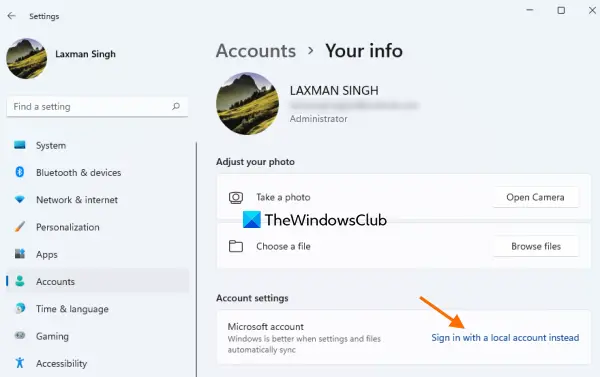
この問題は主に、Windows 11 OS で Microsoft アカウントを使用してサインインしているユーザーが直面しています。これが理由の場合は、 または に切り替える必要があります。Microsoft アカウントをローカル アカウントに変更しますWindows 11 コンピューター上で。
このためには、にアクセスしてください。あなたの情報ページは以下で利用可能ですアカウント設定アプリのカテゴリに移動し、代わりにローカルアカウントでサインインしてくださいオプション。ローカル アカウントの設定プロセスを完了すると、この問題は解消されます。
5]設定アプリをリセットする
これが Windows 11 の設定アプリに存在する破損したデータまたはファイルによって引き起こされるバグである場合は、次のことを行う必要があります。設定アプリをリセットする。これは、設定アプリ自体、管理者特権の Windows PowerShell、またはコマンド プロンプトを使用して実行できます。
設定アプリがリセットされたら、コンピューターを再起動すると問題が解決するはずです。
それでも同じ問題に直面する場合は、コンピュータをリセットする。 PC をリセットするときに、ファイルを保管しておいてくださいオプションを使用すると、個人ファイルを保持し、アプリと設定を削除して問題を解決できます。
何かが役立つことを願っています。
関連している: 方法Windows Hello プロンプトを無効にするGPEDIT または REGEDIT を使用します。
Windows で PIN またはパスワードの入力を要求しないようにするにはどうすればよいですか?
Windows 11/10 システムで PIN の設定を求められ続けることを望まない場合は、次の解決策を試すことができます。
- 設定アプリを使用して Windows Hello PIN を削除する
- 代わりにローカルアカウントでサインインしてください
- レジストリ エディタまたはグループ ポリシー エディタを使用して Windows Hello プロンプトを無効にする
- Ngcフォルダーに保存されているデータを削除します。
これらすべてのソリューションについては、上記の投稿でも必要な手順とともに説明しています。
Windows 11 で PIN を削除できないのはなぜですか?
もしWindows Hello PIN の削除ボタンがグレー表示になっている, その場合、それが Windows 11 コンピューターで PIN を削除できない理由になります。このような場合は、次のオプションを試すことができます。
- 無効にするかオフにするこのデバイスでは Microsoft アカウントに対して Windows Hello サインインのみを許可しますオプション
- を使用します。PIN を忘れてしまいましたオプション。
両方のオプションがサインインオプション設定アプリで。
次に読んでください: Windows 11/10 で PIN サインイン オプションを追加または使用できない。






