後ならWindows 11/10のアップデート、ログイン時に、明らかにデバイスに設定したことがない PIN の入力を求められる場合は、この一見奇妙な問題を解決するために、この投稿で提供されている解決策を試すことができます。
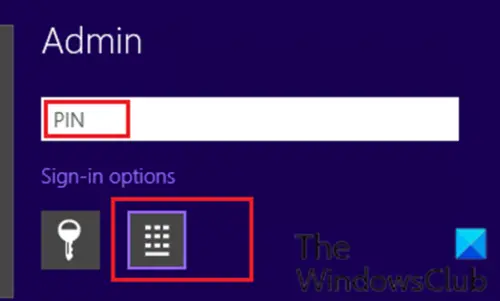
Windows がサインイン画面でパスワードの代わりに PIN を要求する
この問題に直面した場合は、以下の推奨解決策を順不同で試し、問題の解決に役立つかどうかを確認してください。
- PIN を追加して削除する
- Windows Updateをアンインストールする
- システムの復元を実行する
- Windows 11/10をリセットする
リストされた各ソリューションに関連するプロセスの説明を見てみましょう。
以下の解決策を試す前に、上の導入画像に示すように PIN ログイン プロンプトが表示された場合は、他のサインイン オプション (鍵アイコン) をクリックして、パスワードを入力して正常にログインできるかどうかを確認してください。 。試してみることもできますPIN を追加してから削除する。それが役立つ場合は、以下の解決策に進んでください。
1] Windows Updateをアンインストールする
アップデートのアンインストールは通常、推奨されません。しかし、このような場合には、次のことを行う必要があるかもしれません。「バグのある」アップデートをアンインストールするWindows 10 デバイス上で。
更新プログラムをアンインストールしても問題が解決しない場合は、次の解決策を試してください。
2] システムの復元を実行する
Windows デバイスにログインしてデスクトップにアクセスできない場合は、次の手順を実行できます。デスクトップを起動できない場合のシステムの復元方法。
このシステムの復元操作では、システムを現在問題を引き起こしている更新プログラムのインストール前の状態に戻します。
その後、次のことを行うことができます。その更新を非表示にするまたは更新を一時停止するたとえば 7 日間 – Microsoft が更新された修正プログラムをリリースするまでの時間が与えられます。
3] Windows 10をリセットする
ここでも、Windows 10 デバイスのデスクトップにアクセスしてリセットを実行することはできないため、次のことを試してください。詳細オプションからのリセット方法。その方法は次のとおりです。
- コンピュータの電源を切り、起動します。
- F11 を押して Windows に入ります。高度な起動オプションメニュー。
- 選択トラブルシューティング。
- 選択この PC をリセットする。
- 選択ファイルを保管しておいてくださいオプション..
- 画面上の指示に従ってください。
Windows 10 で既存のファイルとデータを保存するようにしてください。
これがお役に立てば幸いです!





