何らかの理由で、次のことができない場合があります。Windows デバイスにサインインするファイルにアクセスし、アプリ。これサインインの問題新しいバージョンをインストールした後、単にパスワードを忘れた場合など、さまざまな理由で発生する可能性があります。この投稿では、その方法について手順を説明します。Windows ログイン パスワードをリセットするWindows 11/10で使用インストールメディア。
Windows 11/10 ローカル アカウントのパスワードをリセットするようにセキュリティの質問を設定している場合は、次のことができます。このブログ投稿に概説されている手順に従ってください。それ以外の場合は、以下の方法を試してください。
注記: この回避策はローカル アカウントでのみ機能し、Microsoft アカウントでは機能しません。これに該当する場合は、次のことを行う必要があります忘れた Microsoft アカウントのパスワードをログイン画面からリセットする。
インストールメディアを使用してローカルアカウントのパスワードをリセットする
ローカル アカウントのパスワードをリセットし、パスワードを忘れた後にアカウントへのアクセスを取り戻すには、まず次のことを行う必要があります。Windows インストール メディアを作成する(手元にない場合)、次に説明する手順に従います。
注記: ブータブル メディアを使用してデバイスを起動するには、次のことが必要になる場合があります。ブート順序を変更する。 PC の製造元によっては、このプロセスでは通常、ファンクション キー (F1、F2、F3、F10、または F12) のいずれか、ESC または Delete キーを押す必要があります。
- 「Windows セットアップ」ページで、Shift + F10へのキーボードショートカットコマンドプロンプトを開く。
- タイプ
C:Enter キーを押して、次の場所から移動します。X:\Sourcesフォルダーを Windows インストールのルート フォルダーにコピーします。
注記: もしCは、Windows 11/10 がインストールされているドライブのドライブ文字ではありません。dir指示。結果が示している場合は、プログラムファイル同様に窓フォルダーがある場合は、正しい場所にいます。それ以外の場合は、正しいドライブ文字を入力します。
- 次に、以下のコマンドを入力して Enter キーを押し、次の場所に移動します。システム32フォルダ:
cd Windows\System32
- ここで、以下のコマンドを入力して (各行で) Enter キーを押し、ユーティリティ マネージャー ボタンをサインイン画面からコマンド プロンプトに直接アクセスできるように置き換えます。
ren utilman.exe utilman.exe.bak ren cmd.exe utilman.exe
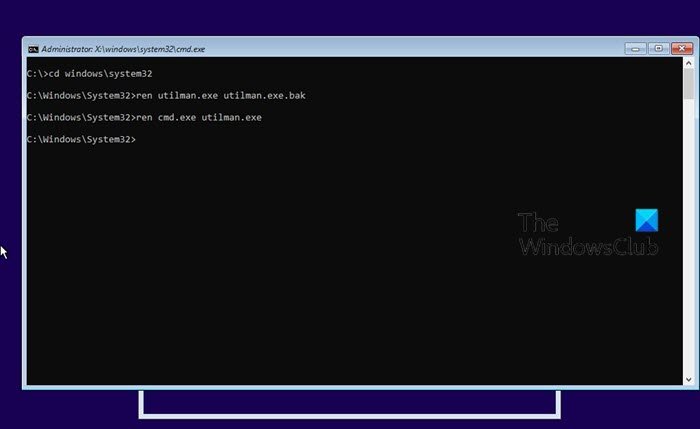
- 次に、以下のコマンドを入力して Enter キーを押し、コンピュータを通常どおり再起動します。
wpeutil reboot
- サインイン画面で、右下隅にあるユーティリティ マネージャー (簡単アクセス) ボタン (3 つのボタンの中央にあるボタン) をクリックして、コマンド プロンプトを開きます。
- 以下のコマンドを入力して Enter キーを押してください組み込みの管理者アカウントを有効にする:
net user Administrator /active:yes
- 次に、右下隅にある電源ボタンをクリックして、再起動。
- サインイン画面で、管理者アカウント。
- 次に、 を押しますWindowsキー+Rをクリックして「実行」ダイアログを呼び出します。
- [ファイル名を指定して実行] ダイアログ ボックスで、次のように入力します。
lusrmgr.mscEnter キーを押して、ローカル ユーザーとグループを開く。 - を展開します。ローカルユーザーとグループ支店。
- を展開します。ユーザー支店。
- パスワードをリセットするアカウントを右クリックし、パスワードを設定するオプション。
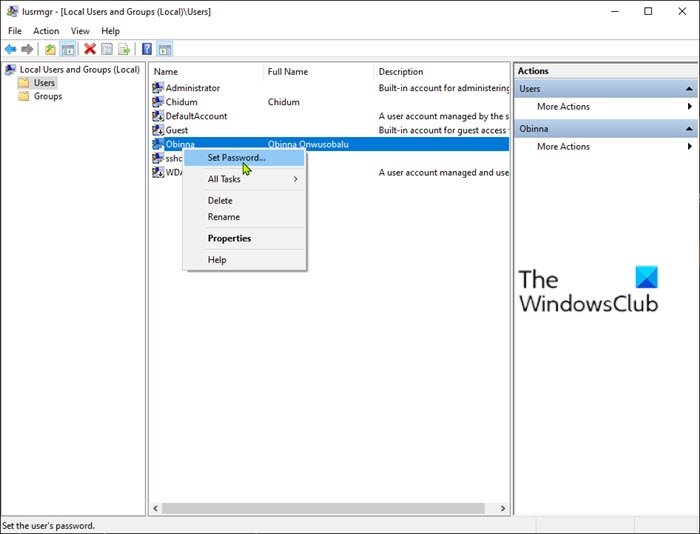
- 新しいパスワードを指定します。
- クリックわかりました。
- の隣にサインアウト管理者アカウントから、 を押しますWindows キー + Xにパワーユーザーメニューを開く、タップUその後私キーボードの上で。
- 新しいパスワードを持つアカウントを使用して再度サインインします。
- 次に、Windows 11/10 PC をシャットダウンします。
ここで、復元する必要があります。utilman.exeファイル。そうしないと、Windows 11/10 のサインイン画面でユーティリティ マネージャーを使用できなくなります。また、他の人がコマンド プロンプトを使用して Windows 11/10 管理者パスワードを変更したり、Windows 11/10 の管理者パスワードを変更したりする可能性があります。コンピューター。 utilman.exe ファイルを復元するには、次の手順を実行します。
- Windows 11/10 インストール メディアを使用してデバイスを再度起動します。
- Windows 11/10 セットアップ ページで、 を押します。Shift + F10コマンド プロンプトを開くためのキーボード ショートカット。
- タイプ
C:Enter キーを押して、Windows 11/10 インストールのルート フォルダーに移動します。 - ここで、以下のコマンドを入力して (各行で) Enter キーを押し、コマンド プロンプトへの直接アクセスをサインイン画面の [ユーティリティ マネージャー] ボタンに置き換えます。
ren utilman.exe cmd.exe ren utilman.exe.bak utilman.exe
- 次に、以下のコマンドを入力して Enter キーを押し、組み込みの管理者アカウントを無効にします。
net user Administrator /active:no
最後に、以下のコマンドを入力して Enter キーを押し、コンピュータを通常どおり再起動します。
wpeutil reboot
これで、デバイスへのアクセスが回復しました。





