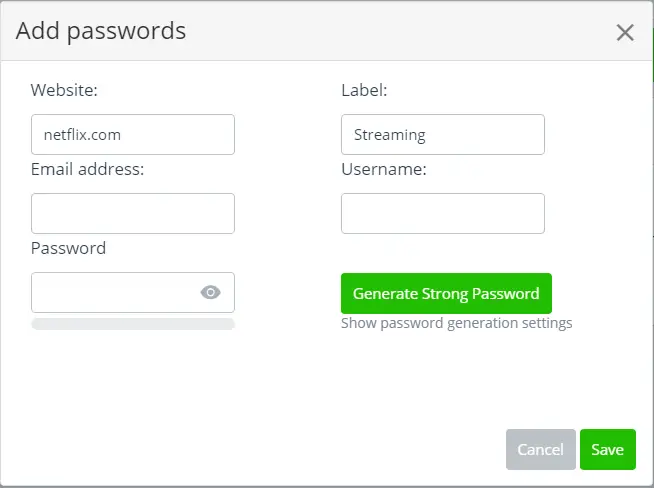通常のコンピュータ ユーザー、特にデータ消費量が制限されているユーザーは、データの使用量と帯域幅の消費量に注意を払っています。以前のバージョンの Windows 10 ではリセットまたはクリアできますが、ネットワークデータ使用量設定経由では、Windows 10 には同様の直接設定がありません。
Windows 10 には、すべてのアプリ、ソフトウェア、プログラム、Windows Update などによるネットワーク データ消費量を計算して表示するデータ使用量モニターが組み込まれています。
Windows 11 でネットワーク データ使用量を表示する方法
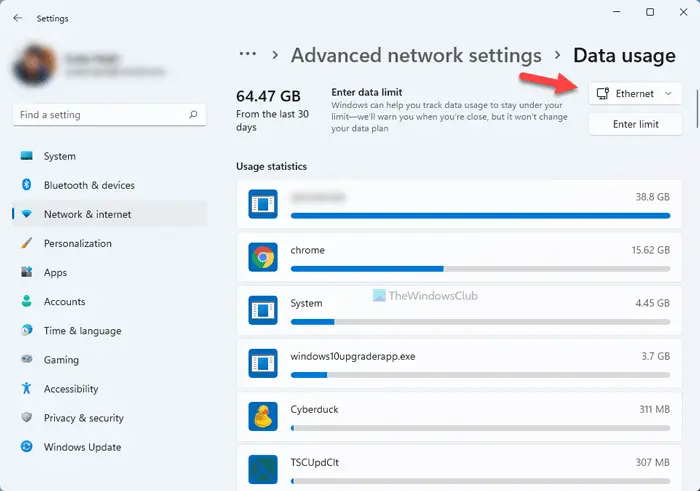
Windows 11 でデータ使用量を表示するには、次の手順に従います。
- Win+I を押して Windows の設定を開きます。
- をクリックしてくださいネットワークとインターネット左側のオプション。
- をクリックしてください高度なネットワーク設定。
- をクリックします。データ使用量下のオプションその他の設定。
Windows 10 でネットワーク データ使用量を表示する
データ使用量の詳細を表示するには、Win+I を押して [設定] に移動し、[設定] をクリックします。ネットワークとインターネットそしてに行きますデータ使用量。ここでは、過去 30 日間に使用されたデータを確認できます。
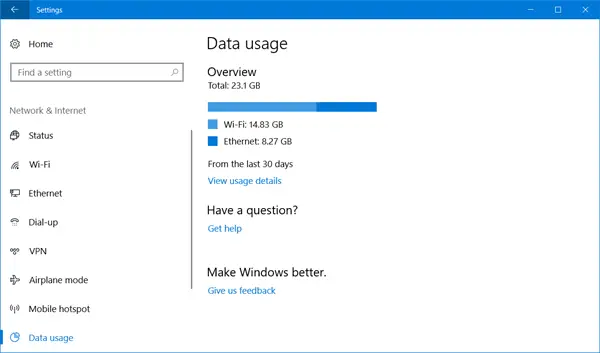
をクリックしてください使用量の詳細を表示する各アプリやプログラムによって消費されるデータを確認できます。
必要に応じて、バッチ ファイルまたはフリーウェアを使用して、Windows 11/10 PC のネットワーク データ使用制限を手動でリセットまたはクリアできます。
Windows 11/10でのデータ使用量のクリア
1] sruフォルダーの内容を手動で削除します
データ使用量カウンターをゼロにリセットするには、次の手順を実行する必要があります。
Windows をセーフ モードで起動する。最も簡単な方法は、Shift キーを押してから「再起動」をクリックすることです。セーフ モードになったら、次のフォルダーの場所を開きます。
C:\Windows\System32\sru
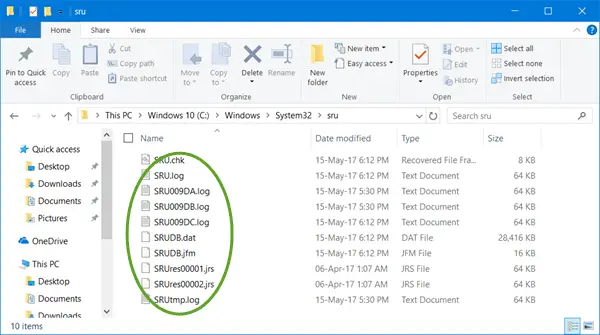
ここまで来たら、コンテンツをすべて削除します。sruフォルダー。
PC を通常モードで再起動して確認してください。ネットワーク データ使用量がリセットされます。
手動で行うもう 1 つの方法は、次のように開くことです。サービスマネージャー、やめてください診断ポリシーサービス、この sru の内容をクリアしますフォルダをクリックし、診断ポリシー サービスを再起動します。
2] データ使用量のバックアップ、復元、リセット スクリプト
しかし、簡単な選択肢があります。これを使えますWindows 10 データ使用量リセット スクリプトによって私たちに送られてきましたヘンドリック・フェルマーク。
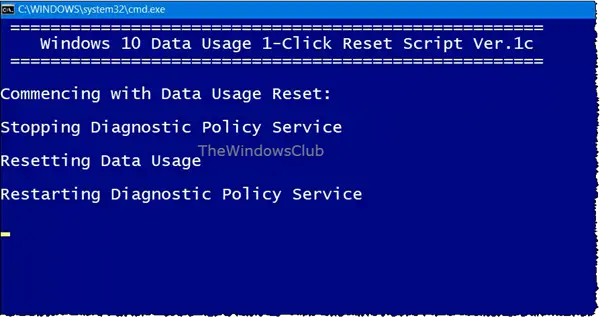
このダウンロードは、Windows 11/10 ユーザーが簡単に実行できる高速ソリューションを提供します。バックアップ、リセットそして復元するのネットワーク データ使用量ファイル必要なとき。したがって、このダウンロードによりデータ使用量をリセットまたはクリアできるだけでなく、最初にデータをバックアップし、必要に応じて復元することもできます。ここをクリック当社のサーバーからダウンロードします。
3] データ使用量リセットツール
3 番目のオプションは、フリーウェアを使用することです。毎回ネットワーク アダプターを無効にしたり、セーフ モードで起動したりするプロセスを実行したくない場合は、データ使用量をリセットするは、ここで役立つ便利でシンプルなツールです。
これは zip ファイルで提供される軽量のツールで、PC にインストールされるまでに 1 分もかかりません。ツールをダウンロードし、ファイルを抽出し、実行可能ファイルを実行します。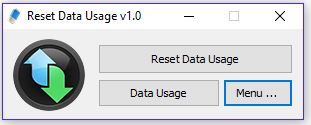
をクリックしてくださいデータ使用量設定ページに直接移動すると、すべてのアプリのデータ使用量を確認できます。をクリックしてください使用状況をリセットするそして、ツールはすべてのデータ使用量ファイルをクリアし、ゼロにリセットします。ダウンロード可能ですここ。
データ使用量をリセットすると、データ使用量設定ページで結果を確認できるようになります。
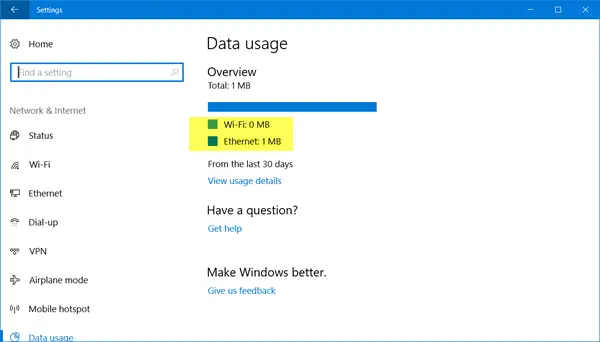
したがって、Windows 11/10 PC のネットワーク データ使用制限をリセットまたはクリアできます。
データ使用量が多いですか?この投稿ではその方法を説明しますデータ使用量の制限と監視。

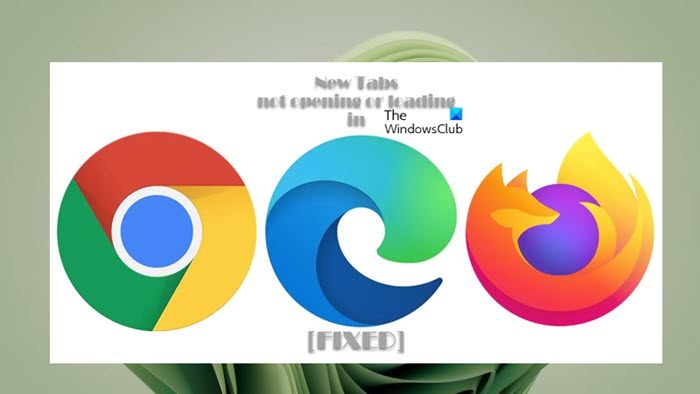
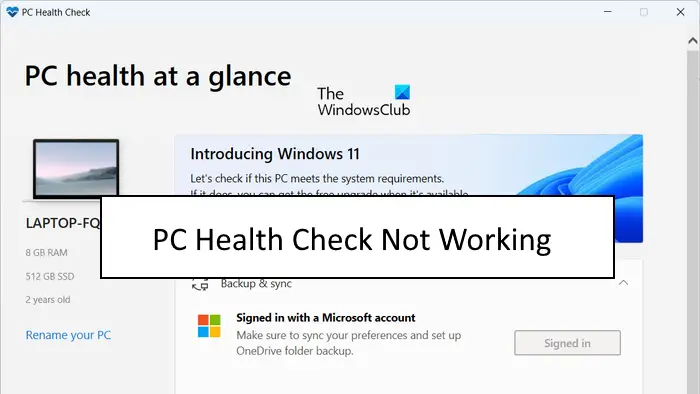

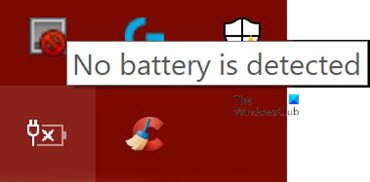
![BIOS でレガシーブートがグレー表示される [修正]](https://rele.work/tech/hayato/wp-content/uploads/2022/06/Legacy-Boot-is-greyed-out-in-BIOS.jpg)