特殊な問題に直面している可能性があります。画面の下半分がちらつくが、上半分は変化しないWindows PC 上で。これは非常に面倒ですが、修正する方法はあります。この記事では、この奇妙な画面のちらつきの問題を解決するための考えられる解決策をすべて紹介します。
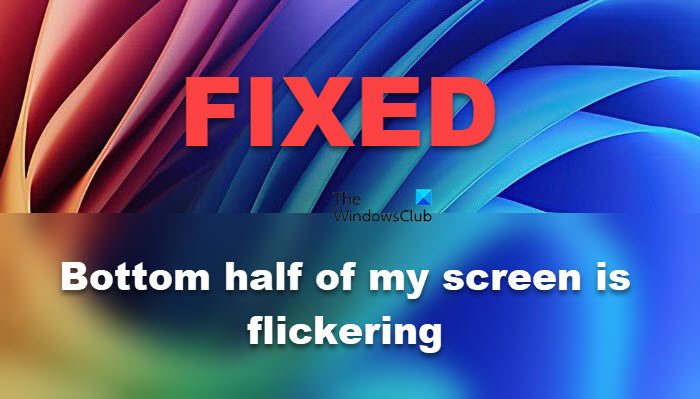
Windows 11 で画面の下部がちらつくのはなぜですか?
ドライバーが古いか破損しているために、画面がちらつく問題に気づく場合があります。画面のちらつきは、モニターと CPU の接続に使用される HDMI ケーブルが正しく接続されていないか、故障している場合にも発生する可能性があります。問題を解決するには、以下の解決策を確認することをお勧めします。
Windows 11 で画面の下半分がちらつく問題を修正
Windows 11 で画面の下半分がちらつく場合は、以下の解決策に従ってください。
- HDMIケーブルを抜き差ししてみる
- システムの解像度をデフォルトに変更します
- リフレッシュレートをいじる
- GPU ドライバーを更新する
- クリーン ブートでのトラブルシューティング
それらについて詳しく話しましょう。
1] HDMIケーブルを抜き差しします。
HDMIケーブルがモニターに正しく接続されていない可能性があります。したがって、最初の解決策は、ケーブルを抜き、しっかりと差し込むことです。ケーブルを別のコンピュータまたは友人のコンピュータに接続して、ケーブルが故障していないかどうかを確認することもできます。ケーブルが正常に機能していない場合は、新しいケーブルと交換する必要がある場合があります。
2] システムの解像度をデフォルトに変更します

画面の解像度を変更した場合は、デフォルトに戻すことをお勧めします。実行しているモニターの互換性と関係がある可能性があります。そのため、デフォルトの解像度を使用することをお勧めします。 Windows 11 の解像度を変更するには、以下の手順に従ってください。
- 開ける設定。
- に行くシステム > ディスプレイ。
- からスケールとレイアウトセクションで、ディスプレイ解像度おすすめのものに。
解像度を変更した後、画面のちらつきが解消されるかどうかを確認してください。
3] リフレッシュレートをいじる
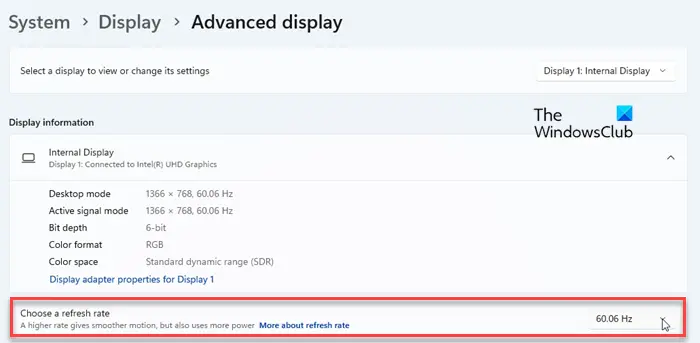
モニターが複数のリフレッシュ レートをサポートしている場合、最新のドライバーまたは互換性の問題が原因で、特定のリフレッシュ レートを処理できません。この問題を解決するには、リフレッシュ レートを別の値に変更し、それが機能するかどうかを確認することをお勧めします。
これを行うには、設定を開いて、システム > ディスプレイ > 詳細表示 (関連設定から)そしてFPSをから変更しますリフレッシュ レートを選択するセクション。
4] GPUドライバーを更新する
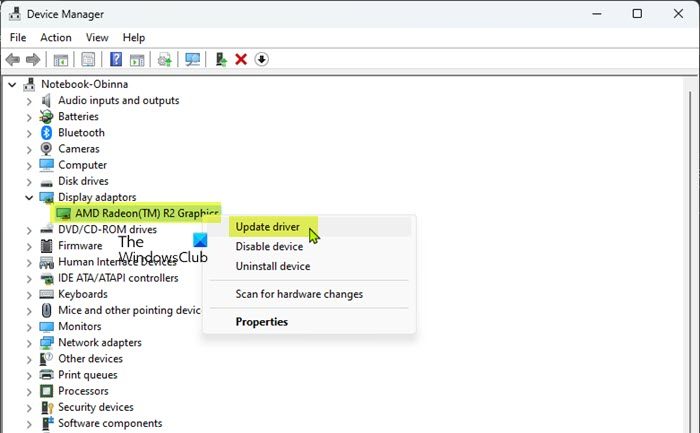
また、現在使用しているグラフィックス ドライバーが古い場合にも画面のちらつきの問題が発生する可能性があり、互換性の問題が発生する可能性があります。したがって、これを解決するための最善の選択肢は、GPU ドライバーを更新することです。ドライバーを更新するには、次の方法を試してください。
- 統合 GPU ドライバーのみを更新する場合は、次のリンクに進みます。デバイスマネージャ、[ディスプレイ アダプター] または [モニター] を展開し、ドライバーを右クリックして [ドライバーの更新] を選択します。
- または、次のこともできますメーカーのWebサイトからドライバーをダウンロードしますそしてそれをインストールします。
- または、無料のドライバー更新ソフトウェアドライバーを最新の状態に保つため。
ドライバーを更新した後、問題が解決したかどうかを確認してください。
ディスプレイドライバーを更新しても問題が解決しない場合は、次のことを試してください。それらをアンインストールする新しいドライバーのセットをインストールして、問題の原因となっている可能性のある破損を削除します。
5]クリーンブートでのトラブルシューティング
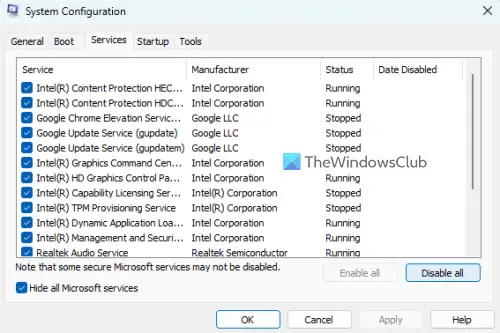
サードパーティのソフトウェアがモニターの画面に影響を与え、画面のちらつきを引き起こしている可能性があります。これを解決するには、すべてのサードパーティ ソフトウェアとそのサービスがバックグラウンドで実行されるのを停止し、次のコマンドを使用して問題の原因を確認します。クリーンブート状態。これを行うには、以下の手順に従ってください。
- Win + Sを押して入力します「msconfig」、そしてEnterを押します。
- 次に、「一般」に移動し、チェックを外しますロードスタートアップ、カチカチシステムサービスのロード、そして元のブート構成を使用します。
- 次に、「サービス」に移動し、をクリックしますすべての Microsoft サービスを非表示にするチェックボックスをオンにして、「すべて無効にする」をクリックします。
- 次に、に行きます「スタートアップ」>「タスクマネージャー」を開きます。
- [スタートアップ] が [有効] に設定されているプログラムを右クリックし、[無効] をクリックします。
- タスクマネージャーを閉じて、適用 > OK。
ここでコンピュータを再起動する必要があります。コンピューターが起動したら、問題が解決したかどうかを確認してください。画面のちらつきに気づかない場合は、サービスを手動で有効にして問題の原因を特定する必要があります。原因を見つけたら、それを完全に削除するか、そのサービスを無効にすることができます。
この投稿で説明した解決策を使用して問題を解決できることを願っています。
読む:Windows でコンピュータ画面がちらつく、点滅する、または点滅する1。
Windows 11 の下部のタスクバーがちらつくのはなぜですか?
下部のタスクバーが継続的に点滅する場合は、タスク マネージャーを開き、エクスプローラー プロセスを探して右クリックし、[再起動] をクリックします。この問題は通常、エクスプローラーを再起動するだけで解決できる不具合です。さらに、上記の解決策に従って問題を解決してください。
こちらもお読みください:ゲームプレイ中に画面がちらつく問題パソコン上で。





![LockDown Browser をインストールできない [修正]](https://rele.work/tech/hayato/wp-content/uploads/2023/01/Cant-install-LockDown-Browser-.png)
