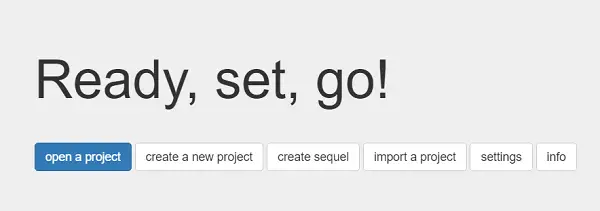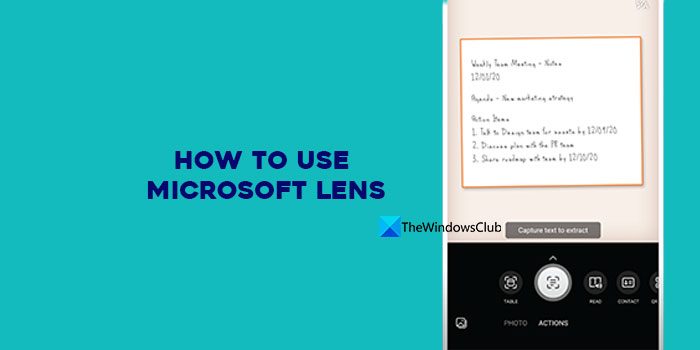私たちのコンピューターは複雑なデバイスであり、どこからともなく問題が発生する可能性があります。画面の半分が完全に黒くなり使用できなくなると、非常にイライラすることがありますが、それを修正する方法はあります。この記事では、次の場合に何ができるかを見ていきます。パソコンの画面の下半分が真っ黒になってしまいました。

パソコン画面の下半分が真っ暗になる原因は何ですか?
コンピューター画面の下半分が真っ暗になる問題には、さまざまな原因が考えられます。いくつか見てみましょう:
- ディスプレイポート/ケーブルに関するハードウェアの問題:Display Port または Connector ケーブルは、長期にわたる不注意な使用や表面的なハードウェアの損傷により問題を引き起こす可能性があります。ポートまたはケーブル ピンが損傷すると、伝送不良が発生し、画面の下半分が黒くなる可能性があります。
- 古いグラフィックドライバー:古いグラフィックドライバーは、この問題の主な原因の 1 つです。ディスプレイのメーカーは、ディスプレイのバグや既存の問題を修正するために使用できるアップデートを常にプッシュしています。ドライバーが古いと、すべての問題が解決されません。
- リフレッシュ レートの不一致:モニターが高いリフレッシュ レートをサポートしているが、PC がそのリフレッシュ レートに対応できない場合、またはその逆の場合、問題が発生する可能性があります。 PC とモニターのリフレッシュ レートに互換性がない場合、画面が黒くなることがあります。
- 壊れたパネル:ディスプレイ パネルは繊細なので、明らかな破損の兆候は見られないかもしれませんが、内部の一部の部品が影響を受け、コンピュータ画面の下半分が黒くなる可能性があります。
Windows 11/10 でコンピューター画面の下半分が真っ黒になります
このセクションでは、コンピューター画面の下半分が真っ暗になる問題を解決する 4 つの方法を検討します。
- ディスプレイポートとケーブルを確認してください
- グラフィックドライバーのアップグレードまたはダウングレード
- リフレッシュレートの変更
- SFCを実行する
- モニターをチェックしてもらいます。
飛び込んでみましょう!
1] ディスプレイポートとケーブルを確認します
まず、Windows コンピューターをモニターから切断し、別のモニターで試して、問題がないことを確認します。これは、コンピュータのディスプレイ ポートが機能しているかどうかを判断するのに役立ちます。表示される場合は、モニターのディスプレイ ポートに問題がある可能性が高くなります。
別のケーブルを試すこともできます。ケーブルが機能すれば、ケーブルに問題があることがわかります。ディスプレイ ポートとケーブルに問題がある場合、伝送に問題があり、コンピューター画面の下半分が黒くなる可能性があります。
2] グラフィックドライバーをアップグレードまたはダウングレードする
ディスプレイ ドライバーの更新により、全体的なエクスペリエンスが良くも悪くもなります。現在のドライバーにバグがある場合は、更新されたドライバーを使用すると問題の解決に役立ちます。アップデート後にコンピューター画面の下半分が黒くなる問題が発生した場合は、ドライバーをダウングレードすることを検討してください。
- 更新するには、Windows+Iキーボードのキー。
- さあ、ここに行ってくださいWindows Update > 詳細オプション > オプションの更新
- ディスプレイ ドライバーに利用可能なアップデートがあるかどうかを確認します。
- アップデートを選択してクリックしますダウンロードしてインストールする。
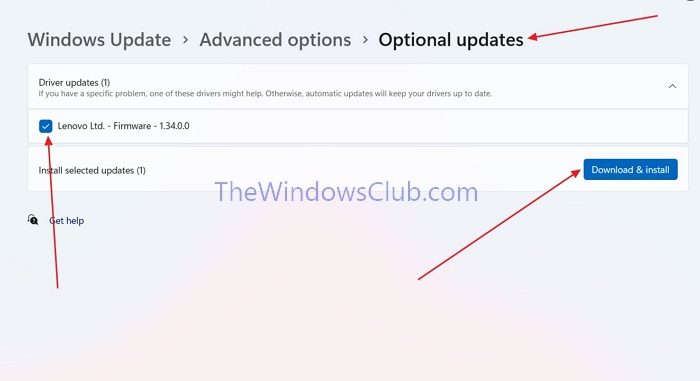
ダウンロードできない場合は、次のリンクにアクセスしてください。OEM Web サイトからソフトウェアをダウンロードしてインストールします。
Windows でドライバーをダウングレードするには、次の手順に従います。
- 開けるデバイスマネージャWindows アイコンを右クリックし、コンテキスト メニューから開きます。
- デバイスマネージャーで、ディスプレイアダプターオプションを選択して展開します。
- ディスプレイ アダプターを右クリックして開きますプロパティ。に行きますドライバータブ。
- [ドライバー] タブで、 をクリックします。ドライバーを更新する。
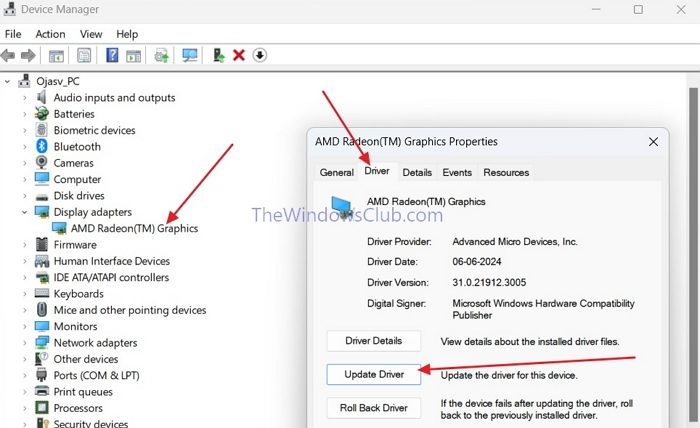
- 次のウィンドウで、をクリックします。コンピューターを参照してドライバーを探しますをクリックしてから、コンピューター上で利用可能なドライバーのリストから選択させてください。
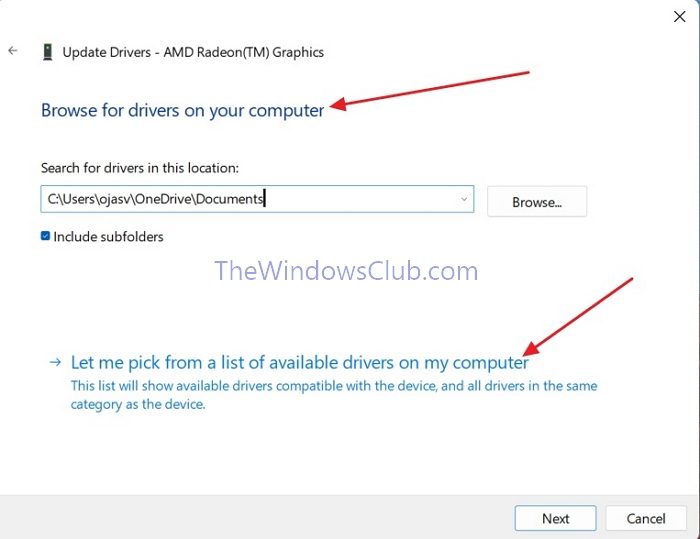
- これにより、古いドライバーも含め、利用可能なすべてのドライバーが表示されます。以前のバージョンを選択し、次。
- ドライバーは自動的にインストールされます。
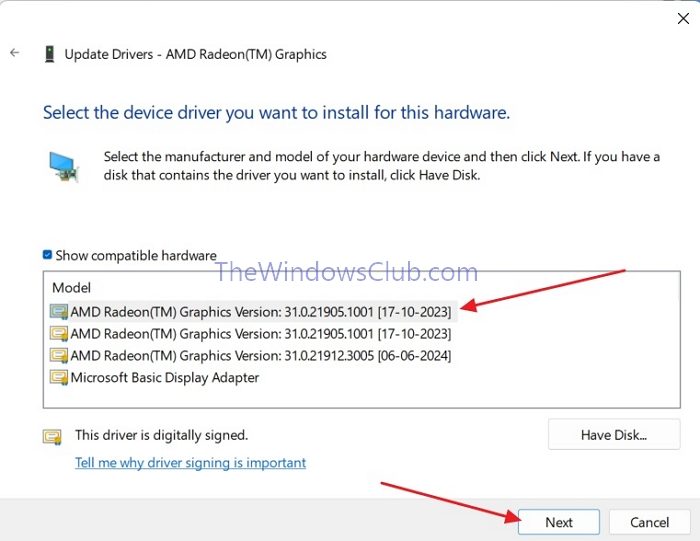
ここで古いドライバーが見つからない場合は、OEM Web サイトにアクセスし、古いバージョンを探してインストールする必要があります。
3]リフレッシュレートの変更
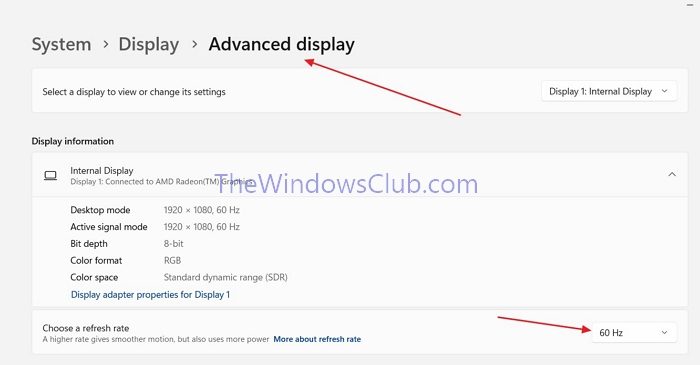
問題を回避するには、コンピューターのリフレッシュ レートとモニターが完全に一致していることを確認することが重要です。この問題が発生した場合は、調整することですぐに解決できます。PC のリフレッシュ レート適切な設定にします。まず、コンピュータの仕様をオンラインで調べてから、リフレッシュ レートの変更に進みます。
- Windows 設定で、次の場所に移動します。システム > ディスプレイ > 高度なディスプレイをクリックすると、リフレッシュ レートを調整するオプションが表示されます。
- 適切なレートを選択してください。60ヘルツ、シームレスな機能を提供し、リソースの消費を最小限に抑えます。
4] SFCを実行する
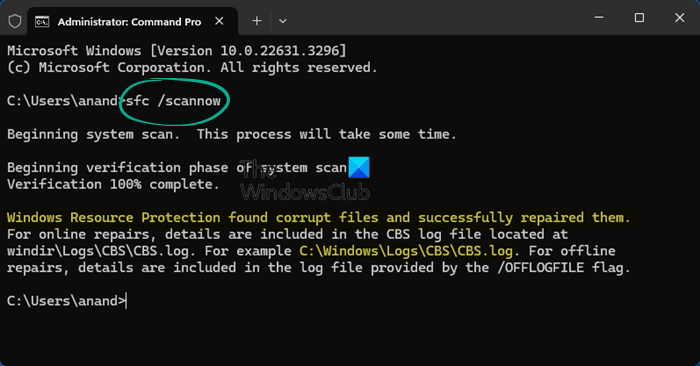
SFC、またはシステム ファイル チェッカー、は、Windows の破損したシステム ファイルをチェックして修正するコマンド ライン ユーティリティです。ディスプレイ ドライバーやその他の依存関係によってファイルが破損している場合、問題が発生します。 SFC はそれらをチェックして修正できます。
- Windowsのスタートアイコンを右クリックして開きますターミナル (管理者)
- ここで、次のコマンドを貼り付けて Enter キーを押します。
sfc /scannow
- この後のプロセス全体は自動的に行われます。 SFC が破損したシステム ファイルをスキャンして修復するには、しばらく時間がかかります。完了したら、PC を再起動します。
5] モニターをチェックしてもらいます
何も役に立たない場合は、ハードウェアの問題を示している可能性があるため、それを行うことをお勧めします。
この記事がお役に立てば幸いです。
黒い画面は修正できますか?
のWindows コンピュータの黒い画面ドライバーまたはシステムファイルの破損の問題であれば修正できます。ドライバーのアップグレード、Windows のリセットまたは再インストール、または修復を行うことができます。ただし、ハードウェアの問題の場合は、OEM に接続してチェックしてもらう必要があります。
画面上の黒い点を修正するにはどうすればよいですか?
黒点またはデッドピクセルは、OEM が画面を交換する場合にのみ修正できるハードウェアの問題です。通常、これはドライバーやシステムの問題ではありません。ただし、最初に、デッドピクセルフィクサーそれが役立つかどうかを確認してください。

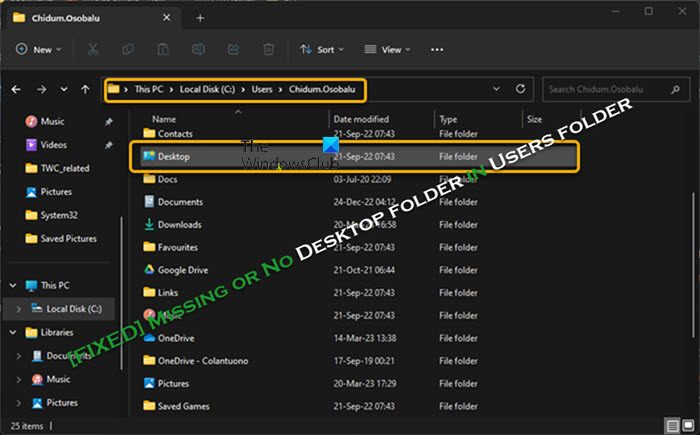
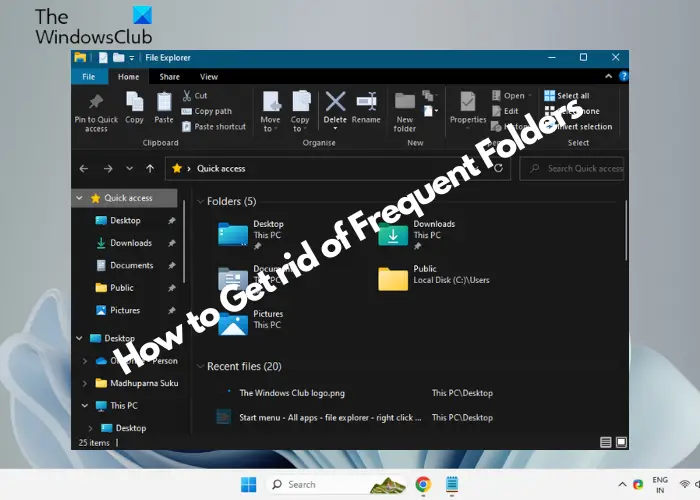

![BIOS でのカレンダーの日付の変更が機能しない [修正]](https://rele.work/tech/hayato/wp-content/uploads/2020/03/Changing-Calendar-date-BIOS-not-work.png)