デュアル モニター設定を使用していて、1 台のモニターを無効にする, ここでは2つの方法を紹介します。最初の方法はすべてのマルチモニター ユーザーに適用できますが、2 番目の方法は NVIDIA GPU ユーザーの場合にのみ使用できます。
多くの人々デュアルモニターセットアップを使用するビデオや画像などを編集する際の生産性を向上させるために使用します。あなたもその一人ですが、特定の設定を確認するためにモニターの 1 つをオフにする必要がある場合は、使用しているかどうかに関係なく、このガイドを参照してオフにすることができます。VMware 仮想マシンを使用したデュアル モニターまたはVirtualBox 仮想マシン。
デュアルモニターからシングルモニターに変更する方法
次に、Windows 11/10 でデュアル モニター セットアップの 1 つのモニターを無効にし、デュアル モニターからシングル モニター セットアップに変更する方法を見てみましょう。これを行うには 2 つの方法があります。
- Windows 設定を使用する。
- NVIDIA コントロール パネルの使用。
1] Windows 設定を使用してデュアル モニター セットアップの 1 つのモニターを無効にする
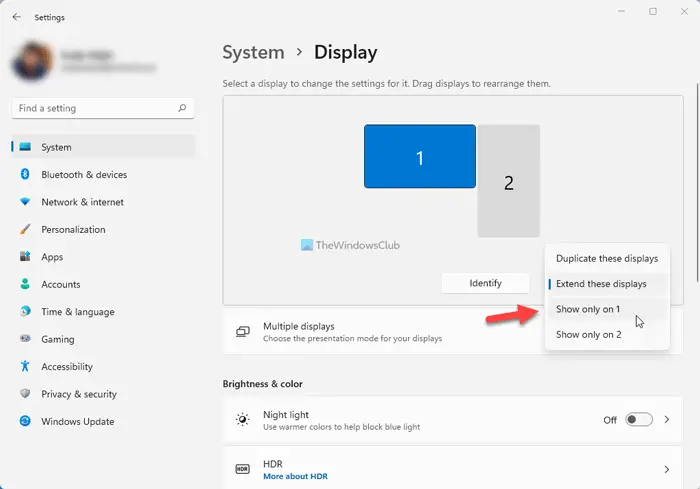
デュアル モニターからシングル モニターに変更するにはWindows 11、次の手順に従います。
- Win+I を押して Windows の設定を開きます。
- に行くシステム > ディスプレイ。
- 調べてくださいこれらのディスプレイを拡張しますドロップダウンリスト。
- を選択してください1 のみ表示または2のみに表示オプション。
- をクリックします。変更を保持する ボタン。
ただし、使用している場合は、Windows 10、次の操作を行います。
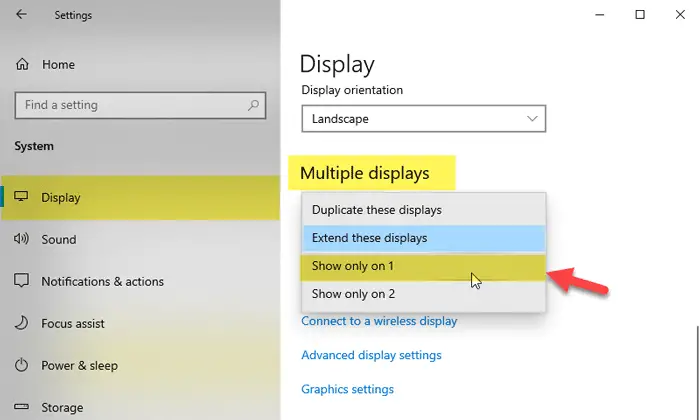
Windowsの設定を開く初め。これを行うにはいくつかの方法がありますが、ウィン+アイボタンを一緒に押して開きます。
Windows の設定を開いた後、次の場所に移動します。システム > ディスプレイ。ここでは、右側にすべてのモニターが表示されます。
一時的に無効にするかオフにするモニターの数を選択して調べますマルチディスプレイドロップダウンリスト。
ここから、選択する必要があります[表示番号] にのみ表示しますオプション。
モニター番号 2 を無効にする場合は、次の項目を選択する必要があります。1 のみ表示。同様に、選択する必要があります2のみに表示、モニター番号 1 を無効にする場合。
いずれかのオプションを選択した後は、すぐにモニターの電源を切る必要があります。
読む:デュアル モニター ツールを使用すると、複数のモニターを管理できます。
2] NVIDIA コントロール パネルを使用してモニターを無効にする
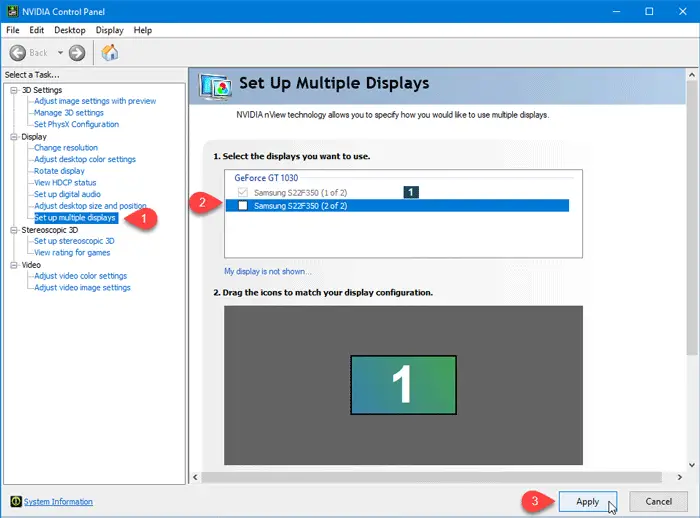
NVIDIA GPU を使用している場合は、ドライバーがすでにインストールされています。最も優れている点は、ユーザーがグラフィックス関連のすべての設定を 1 か所から管理できる NVIDIA コントロール パネルが付属していることです。
したがって、コンピューターで NVIDIA コントロール パネルを開き、次の場所に移動します。ディスプレイ > 複数のディスプレイのセットアップ左側のサイドバーから。
ここでモニター名が確認できます。無効またはオフにしたいチェックボックスのマークを外し、適用するボタンをクリックして変更を保存します。
その後、選択したモニターには何も表示されなくなります。これをオンにするには、同じチェックボックスにマークを付け、変更を保存する必要があります。
Windows 11/10 でデュアル モニターをオフにするにはどうすればよいですか?
Windows 11 または Windows 10 でデュアル モニターをオフにするには、Windows の設定パネルで設定を変更する必要があります。そのためには、 を押してくださいウィン+アイにWindowsの設定を開くにいることを確認してください。システムタブ。その場合は、画面右側のオプション。または、デスクトップを右クリックして、表示設定コンテキスト メニューからオプションを選択します。その後、これらのディスプレイを拡張しますドロップダウン リストから選択します1 のみ表示または2のみに表示オプション。
画面を 1 つだけ取得するにはどうすればよいですか?
Windows 11 で 1 つの画面を表示するには、Windowsの設定を開くそしてに行きますシステム > ディスプレイ設定。その後、どのモニターを保持し、どのモニターをオフにするかを選択します。その後、これらのディスプレイを拡張しますドロップダウン メニューから、保持したいモニター番号を選択します。その後、変更を保持するボタンをクリックして保存します。
それだけです!






