この記事では、変更方法を紹介します。DPIスケーリングレベルあなたのWindows 11またはWindows 10コンピューター。 DPI、略称インチあたりのドット数モニターのディスプレイの各インチに収容されるピクセル数の尺度です。これは画面の解像度を決定する指標であり、モニターのサイズの関数です。サイズが大きくなると DPI が低くなり、その逆も同様です。 DPI が高い場合、画面をより多くのピクセルに収める必要があることを意味し、デスクトップ アイコンが小さく表示されます。
Windows コンピュータは通常、設定したデフォルトの DPI レベルがユーザーに満足できるものであることを保証します。 DPI が 200 に達する一部のプレミアム デバイスを除いて、ほとんどの DPI は 95 ~ 110 の範囲です。これらの DPI のスケーリング係数は 100% であり、コンピューターのモニターから高品質の画像を可能な限り絞り出したい場合は、これを調整できます。DPIスケーリングディスプレイ上のアイコンとテキストを大きくまたは小さく表示するレベルを設定します。それが今日私たちが議論する内容です。
Windows 11 で DPI スケーリング レベルを調整するにはどうすればよいですか?
ここでお話しする内容のリストを示します。
- 特定のモニターで DPI スケーリング レベルを変更する方法
- 複数のモニターでカスタム DPI スケーリング レベルを設定する方法
- レジストリ エディターを使用して DPI スケーリング レベルを変更する方法
Windows 11 で特定のモニターの DPI スケーリング レベルを変更する方法
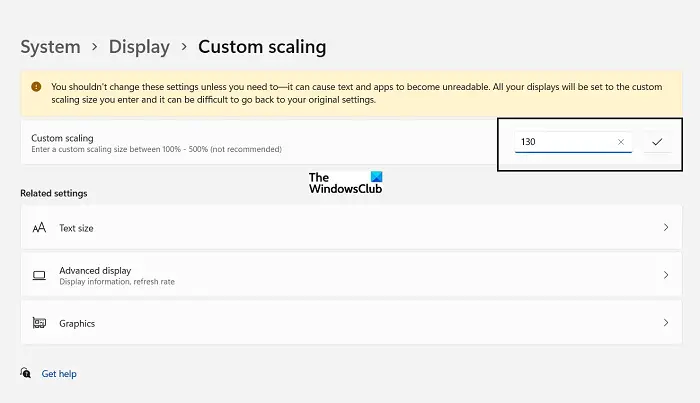
マルチモニター設定を実行していて、DPI スケーリングの変更を 1 つの特定のモニターに適用したい場合は、次の手順に従う必要があります。
- Win+Iを押して設定を開きます
- 左側のオプションペインで「システム」をクリックし、さらに「ディスプレイ」を選択します。
- 変更を反映させたい表示番号を選択し、「スケールとレイアウト」でスケールを調整します。
- 完了したら、設定を閉じて変更を保存できます。
Windows 11 の複数のモニターでカスタム DPI スケーリング レベルを設定する方法
に複数のモニターでカスタム DPI スケーリング レベルを設定する:
- Windows 11の設定を開く
- 左側のオプションから「システム」をクリックし、「ディスプレイ」をクリックします。
- 次に、カスタム スケーリングを実装するかどうかを決定する必要があります。
- そうすることを選択した場合は、「スケール」をクリックしてカスタム スケーリングのサイズを設定します。 100 ~ 500% の範囲であることを確認してください
- 変更を有効にするには、保存してサインアウトします。
- カスタム スケーリングを選択しない場合は、[カスタム スケーリングをオフにしてサインアウトする] を選択します。
- これによりサインアウトされ、新しい設定がファイルされます
Windows 11/10のレジストリエディタを使用してDPIスケーリングレベルを変更する方法
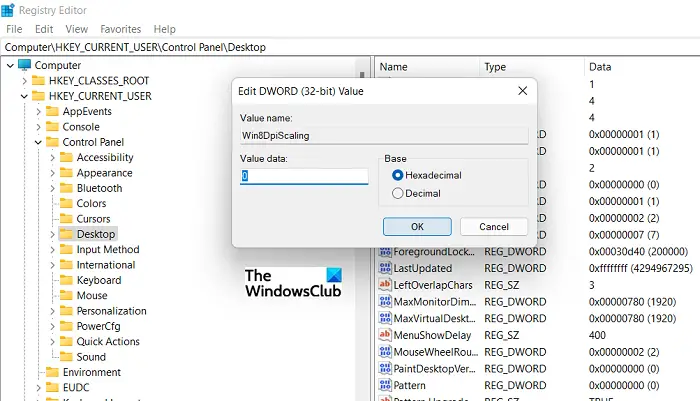
ディスプレイ間で DPI スケールの変更を登録する別の方法は、レジストリ エディターを使用することです。従う必要がある手順は次のとおりです。
- Win+R キーの組み合わせを押して「ファイル名を指定して実行」コマンドを開き、「Regedit.exe」と入力します。
- 上部のアドレスバーに次の場所を貼り付けます
HKEY_CURRENT_USER\Control Panel\Desktop
- ここで、LogPixels という名前の DWORD を見つけて右クリックして変更します。
- 「基数」を 16 進数から 10 進数に変更し、「値のデータ」セクションに 96 ~ 480 の値を入力します。100% のスケールでは値が 96 である必要があり、最大 500% になるため、比例ベースで値を変更できます。
- 少し下にスクロールして、Win8DpiScaling という名前の DWORD 値を変更します。
- カスタム スケーリングをオフにする場合は、[値のデータ] ボックスに 0 を入力し、オンにする場合は 1 を入力します。
これで、レジストリ エディターを閉じ、サインインおよびサインアウトして変更を実装できるようになります。
Windows 10 で DPI スケーリング レベルを変更するにはどうすればよいですか?
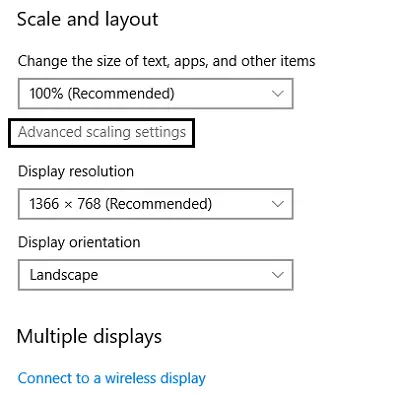
Windows 10 ユーザーで、アップグレードは考えていないものの、DPI 設定をスケールアップしたい場合は、次の手順に従ってください。
- Win+Iキーボードショートカットで設定を開きます
- ここで「システム」セクションを選択します
- ここの左側にあるオプションから、「表示」を選択します
- ここには「スケールとレイアウト」ヘッダーがありますが、スケールアップする唯一のオプションは最大 125% です。カスタム スケーリングを有効にする場合は、[詳細スケーリング設定] をクリックします。
DPI スケーリング オプションのカスタマイズと、それらを使用してデスクトップの不鮮明さの問題を修正する方法について詳しく知りたい場合は、修正に関する記事を参照してください。高 DPI デバイスの Windows スケーリングの問題ここ。
Windows での DPI スケーリングの改善
インチあたりのドット数が多い(DPI) スケーリング改善が導入されました。デスクトップ アプリケーションを高 DPI ディスプレイで実行する場合、または高 DPI ディスプレイを標準 DPI ディスプレイと組み合わせて使用する場合、デスクトップ アプリケーションがぼやけたり、サイズが不正確に表示される場合があることが確認されています。これは、リモート デスクトップ プロトコル (RDP) などのリモート テクノロジを使用している場合に特に顕著です。 Windows の高 DPI の改善は、これらの問題に対処することを目的としています。高 DPI の改善のような内部的な改善はいくつかあります。
- デスクトップアプリケーション開発者向けの改善
- エンドユーザー向けの改善
最初の変更は、デスクトップ UI フレームワークのモニターごとの自動 DPI スケーリングの新機能を導入することによって影響を受けます。これは、モニターごとのバージョン 2 (PMv2) と呼ばれる、新しい認識コンテキスト (DPI_AWARENESS_CONTEXT_PER_MONITOR_AWARE_V2) を追加することによって行われます。
PMv2 は技術的には DPI_AWARENESS_CONTEXT です。これは、モニターごとの認識の元の実装には欠けていたモニターごとのスケーリング機能を提供するように特に設計されています。このコンテキストにより、次のことが可能になります。
- 子ウィンドウの DPI 変更通知
- 非クライアント領域の拡張
- ダイアログの自動 DPI スケーリング
- ダイアログのスケーリングをきめ細かく制御
エンド ユーザー向けの改善は、混合 DPI 環境で Windows を使用する際の Windows ユーザーの生活をより良いものにすることを目的としています。
DPI スケーリングのオーバーライド:高 DPI ディスプレイでは適切にレンダリングできないデスクトップ アプリケーションを実行したい場合があります。このような場合、アプリケーションを強制的に DPI 非対応プロセスとして実行することができます。これにより、アプリケーションがぼやけてしまいます。したがって、ぼやけてはいますが、このアクションにより、使用できないアプリケーションが使用可能になります。この機能は、.exe プロパティで有効にできます。
「システム (拡張)」 DPI スケーリング:DPI スケーリングの変更に抵抗するアプリケーションがあります。 Microsoft はそれをスムーズに進めたいと考えている。そのため、Windows がこの DPI スケーリングの仕事を自動的に実行できる方法を検討しています。 GDI ベースのアプリのみの高 DPI ディスプレイでテキスト結果を鮮明にレンダリングする新しい機能が導入されました。そのため、GDI ベースのアプリケーションの場合、Windows はモニターごとに DPI スケーリングできるようになりました。これは、これらのアプリケーションがモニターごとの DPI を認識するように自動的に構成されることを意味します。 Microsoft は、一部のインボックス アプリに対してデフォルトで GDI スケーリングを有効にしています。たとえば、Microsoft 管理コンソール (mmc.exe) です。これは、デバイス マネージャーなどの多くのインボックス Windows スナップインがこの機能の恩恵を受けることを意味します。この機能の恩恵を受ける他のアプリには次のようなものがあります。
子ウィンドウの DPI スケーリング:Windows 10 Anniversary Update で導入された混合モード DPI スケーリングにより、ユーザーはアプリケーションの各トップレベル ウィンドウ内で異なる DPI スケーリング モードを使用できるようになりました。ただし、スケーリングには子ウィンドウの DPI スケーリングがサポートされていませんでした。残念ながら、このスキームは Windows では引き続き変更されず、子ウィンドウの DPI スケーリングはサポートされていません。
デスクトップアイコン:ディスプレイを「拡張」モードで実行する際の主な問題は、異なる DPI/ディスプレイ スケーリング値を含む複数のディスプレイでデスクトップ アイコン自体を調整したり、DPI スケールを調整したりできないことでした。 OS をアップデートすると、この厄介な問題が解決されます。
高 DPI 開発者向けドキュメント:これまで MSDN で入手できた高 DPI ドキュメントは無関係になり、過去のものになりました。なぜ?モニターごとの DPI 対応アプリケーションを作成するためのガイドは、Windows 8.1 の時代を念頭に置いて書かれています。それ以来、物事は大きく進化し、変化してきました。 Windows API の DPI 感度の多くは完全に文書化されていません。これらすべてを行うには、徹底的なクリーンアップとゼロからの構築が必要でした。
Windows 11 の DPI スケーリング レベルと、それを都合の良いように変更する方法に関するすべての質問に、これで満足のいく答えが得られたことを願っています。






