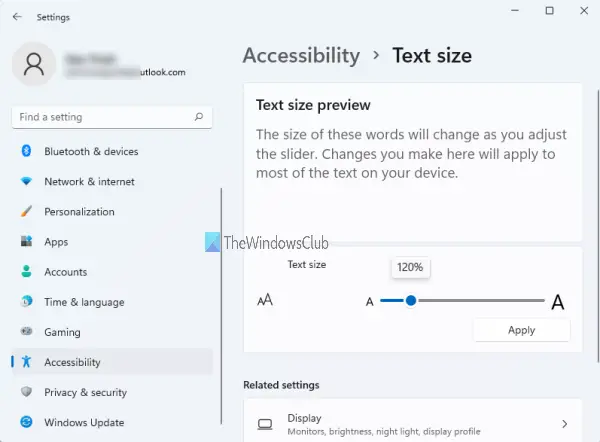DPI の略インチあたりのドット数。画面またはディスプレイの解像度を表すために使用されます。ノートパソコンの画面またはモニターの DPI は、ディスプレイ設定で確認できます。 Surface Pro ディスプレイは、高 DPI ディスプレイの 1 つです。 Surface Book、Surface Pro 3 などのデバイスを外部モニターと一緒に使用すると、Windows 10 の要素 (アイコン、ツールバー、アプリなど) がぼやけるなど、さまざまな問題が発生する可能性があります。大きい、または小さすぎる。これらの症状は次の場合にも現れることがあります。複数のモニターを接続する異なるディスプレイ解像度で。この問題のもう 1 つの原因は、ハードウェア構成の変更です。
デバイスにログインした後、システムによってディスプレイ解像度が決定されます。ユーザーの表示情報がリセットされるため、ログオフが必要です。同じログイン セッション中にデバイスのドッキングとドッキング解除を行うと、Windows マシンでスケーリングの問題が発生する可能性があるのはそのためです。たとえば、リモート デスクトップ接続経由でセッションにログインし、その後最初のセッションをログオフせずに直接接続すると、次のような問題が発生する可能性があります。リモート デスクトップの高 DPI の問題。
始める前に、システムからログアウトし、再度ログインしてください。設定を変更した場合は、問題が解決します。
高 DPI デバイスの Windows スケーリングの問題を修正
Windows 11 では、高 DPI デバイスのスケーリングの問題を解決するには、次の手順を実行します。
- Windows 11の設定を開く
- アクセシビリティ設定を開く
- [スケール] > [テキスト サイズ] をクリックします。
- スライダーを移動してテキストのサイズを変更します。
Windows 10 では、高 DPI デバイスのスケーリングの問題を解決するには、次の手順を実行します。
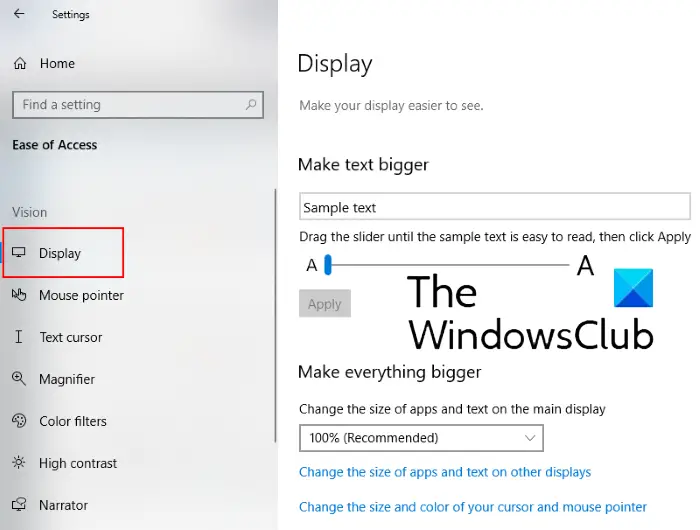
- 開ける設定>アクセスのしやすさ
- ここで、画面では、アプリ、テキスト、その他の項目のサイズを変更できます。
- ここにはさまざまなディスプレイ用のスライダーがあります。
- これを調整して、接続されているさまざまなデバイスのスケーリングの問題を修正します。
これは役立つはずです。
読む: 方法Windows 11 で特定のアプリのスケーリングを変更する
特定のアプリの高 DPI 設定を変更する
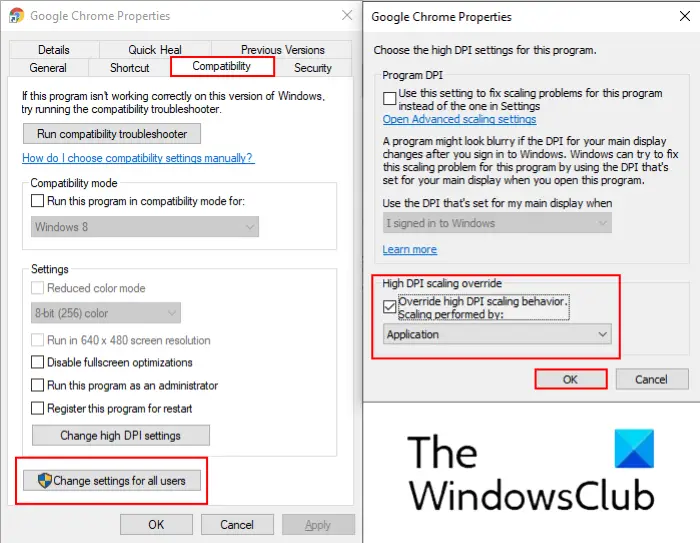
- これを行うには、Windows の検索バーにアプリ名を入力し、右クリックして「」を選択します。ファイルの場所を開く」
- その後、プログラム ファイルを右クリックし、[プロパティ]を選択します。
- ここで、「」をクリックします。DPI設定を変更する「」内の「」ボタン互換性」タブ。
- 新しいウィンドウが開き、チェックボックスを選択する必要があります。高 DPI スケーリング動作をオーバーライドします。スケーリングは次の方法で実行されます。「
- 次に、"応用」をドロップダウン メニューで選択します。
- 「OK」をクリックします。
読む:GPU スケーリングとディスプレイ スケーリングと説明した。
アプリケーションが DPI 対応かどうかを確認する
これにより、システム上のさまざまなアプリケーションの DPI サポートを判断できます。あなたはできるアプリケーションの DPI 認識モードを表示するタスクマネージャーで。
の画面解像度の問題を備えたモニターの導入後、より一般的になりました。4Kの解像度そしてそれよりも高い。ユーザーがこれらの高解像度モニターと標準または古いモニターを混在させると、画面解像度の問題や Microsoft Office の不鮮明さが発生します。次の方法は、この問題を解決するのに役立ちます。
- アップデートが Windows 10 システムに適用されているかどうかを確認し、マイクロソフトオフィス2016アプリケーションかどうか。特定の問題に直面している場合は、最新のアップデートで解決されているかどうかを確認してください。
- 複数のモニターを使用する場合、画面の解像度を一致させることが重要です。このためには、すべてのモニターの画面解像度が同じである必要があります。ネイティブ デバイスと外部デバイスの解像度の差が大きいほど、エラーが発生する可能性が高くなります。
- 複数のデスクトップがある場合は、UWP (ユニバーサル Windows プラットフォーム) アプリケーションを使用することをお勧めします。UWP アプリWindows 10 ではスケーリングの問題は発生しません。
画面のスケーリングは複雑な問題の 1 つです。 Windows のすべての DPI スケーリング問題を単一で解決する方法はありません。ただし、Microsoft はアップデートのたびに Windows を改良し、ドッキングおよびドッキング解除のシナリオにおけるスケーリングの問題を最小限に抑えられるようにしています。
関連記事:ぼやけたフォントとアプリを自動的に修正する。