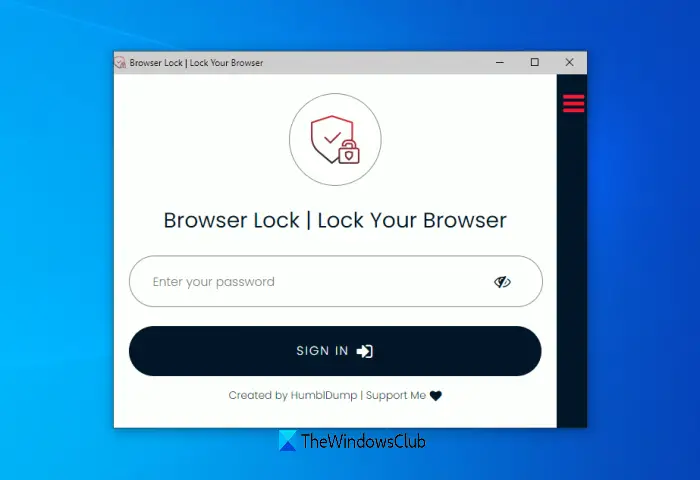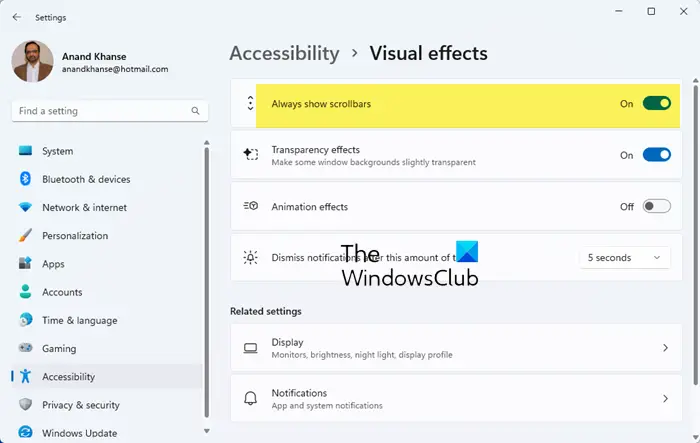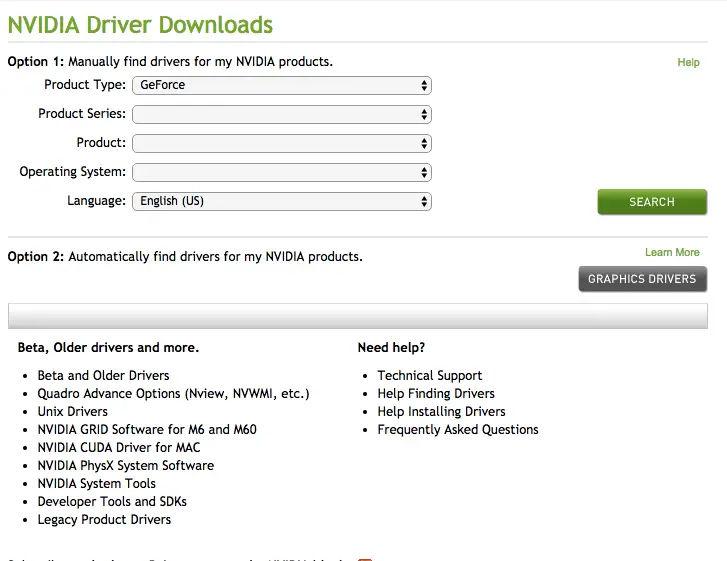DPIまたはインチあたりのドット数ディスプレイピクセルの数とそのサイズによって測定されるピクセル密度の測定値です。高 DPI ディスプレイは、標準 DPI ディスプレイに比べてピクセル密度が高くなります。高 DPI ディスプレイでは、一部のアプリケーションではフォントがぼやけて表示されたり、フォントが小さく表示されて読みにくくなる場合があります。このような問題は、Windows 11 の設定で表示スケーリングを変更することで解決できます。ただし、このようなアプリケーションを使用するたびに、表示スケーリングを変更する必要があります。簡単な解決策は、Windows 11 で特定のアプリのスケーリングを変更する。この記事ではその方法を説明します。

Windows 11で特定のアプリのスケーリングを変更する方法
高 DPI ディスプレイでアプリが適切にレンダリングされない場合、フォントがぼやけて表示されたり、フォントのサイズが小さすぎて読めなくなったりします。 Windows 11 でのこのスケーリングの問題は、アプリのプロパティを変更することで解決できます。にWindows 11 で特定のアプリのスケーリングを変更する、以下に記載されている手順に従います。
- アプリのデスクトップ ショートカットを右クリックします。
- 選択プロパティ。
- に行きます互換性タブ。
- 高 DPI 設定を変更するそのアプリのために。
これらすべての手順を詳しく見てみましょう。
アプリのデスクトップ ショートカットを右クリックします。ショートカットがデスクトップに作成されていない場合は、次の手順に従います。
- [Windows Search] をクリックし、アプリの名前を入力します。
- 検索結果からアプリを右クリックし、選択しますファイルの場所を開く。
- 次に、アプリケーション ファイルを見つけて右クリックします。
- 選択プロパティ。
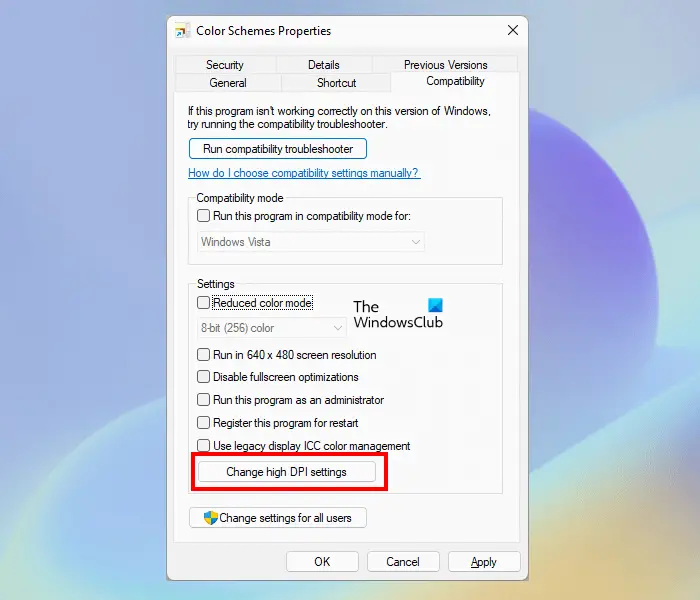
プロパティウィンドウを開いた後、互換性タブをクリックして、高 DPI 設定を変更するボタン。これらの設定をシステム上のすべてのユーザーに適用する場合は、すべてのユーザーの設定を変更する。
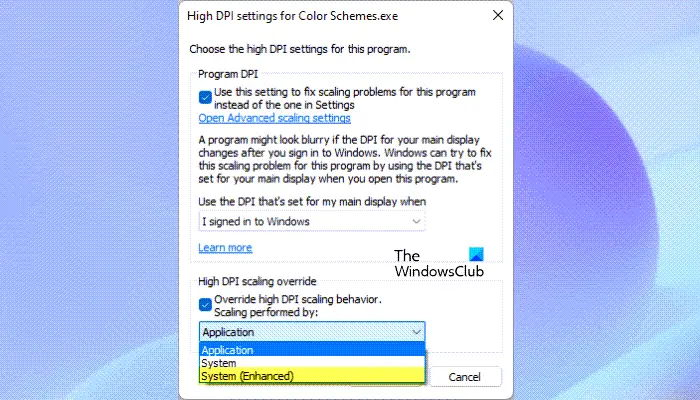
さて、プログラムDPIセクションで、次のチェックボックスをオンにします。設定の問題ではなく、このプログラムのスケーリングの問題を解決するには、この設定を使用します。。ドロップダウンをデフォルトのオプションのままにしておきます。Windows にサインインしました」プログラムを開いたときにのみこれらの DPI 設定を適用したい場合は、「」を選択します。このプログラムを開きます」をドロップダウンで選択します。
の下で高 DPI スケーリング オーバーライドセクションで、「」を有効にします高 DPI スケーリング動作をオーバーライドする」チェックボックスをオンにします。ドロップダウンには、次の 3 つのオプションが表示されます。応用、システム、 そしてシステム(強化版)。
- 応用: この設定は以前は「」という名前でした。高 DPI 設定でディスプレイ スケーリングを無効にする」これにより、アプリがモニターごとの DPI 認識モードで実行されるようになります。つまり、Windows は、DPI が変更されてもアプリのユーザー インターフェイスを拡張しません。
- システム: この設定により、アプリのユーザー インターフェイスが引き伸ばされ、アプリケーション内のテキストがぼやけます。
- システム(強化版): この設定により、ユーザー インターフェイスのサイズが正しく変更され、インターフェイスがより鮮明に見えます。
これらのオプションをいつ選択するかを見てみましょう。
まず、システム (拡張) モードを選択します。これが機能しない場合は、別のモードに切り替えて、機能するかどうかを確認してください。
これは、Windows 11 で特定のアプリをスケーリングする方法です。これが機能しない場合は、高 DPI 画面でのアプリのスケーリングの問題を解決するもう 1 つの方法があります。これについては以下で説明しました。
高 DPI ディスプレイではアプリが小さく表示される
高 DPI ディスプレイでは、一部のアプリのインターフェイスが小さく表示され、テキストが読めなくなる場合があります。この問題は主に Photoshop やその他の同様のアプリケーションで発生します。この場合、レジストリを変更し、そのプログラムの外部マニフェスト ファイルを作成することで、その特定のアプリのディスプレイ認識を無効にすることができます。
次の手順では、Windows レジストリを変更する必要があります。したがって、続行する前に、次のことをお勧めします。システムの復元ポイントを作成するそしてレジストリをバックアップする。
を押します。勝利+Rを開くためのキー走るコマンドボックス。タイプregeditそして「OK」をクリックします。クリックはいUAC プロンプトで。レジストリ エディターが開いたら、次のパスをコピーし、レジストリ エディターのアドレス バーに貼り付けて、入力。
Computer\HKEY_LOCAL_MACHINE\SOFTWARE\Microsoft\Windows\CurrentVersion\SideBySide
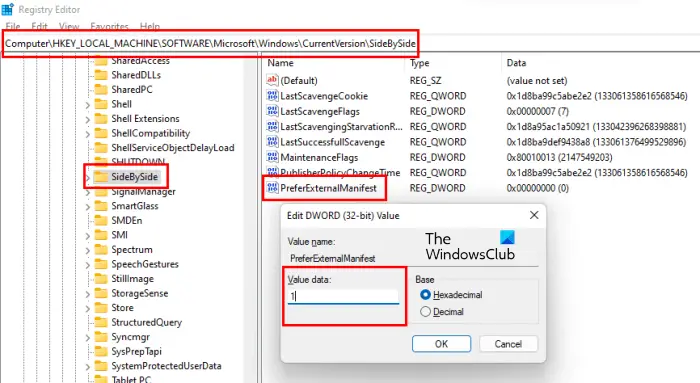
次に、上で右クリックします。サイドバイサイドフォルダーを選択し、「新規 > DWORD (32 ビット) 値」これにより、右側に新しい値が作成されます。新しく作成した値を右クリックし、[値] を選択します。名前の変更。タイプ外部マニフェストを優先するそして殴る入力。
ここで、PreferExternalManifest を右クリックし、選択します修正する。入力1その中で値のデータそしてクリックしてくださいわかりました。
次に、アプリケーションのマニフェスト ファイルを作成し、そのマニフェスト ファイルをアプリケーションのルート ディレクトリ (アプリの .exe ファイルが配置されているディレクトリ) に配置する必要があります。アプリのインストール ディレクトリを開くには、デスクトップ ショートカットを右クリックして、ファイルの場所を開く。
次に、次のコードをコピーしてメモ帳に貼り付けます。
<?xml version="1.0" encoding="UTF-8" standalone="yes"?> <assembly xmlns="urn:schemas-microsoft-com:asm.v1" manifestVersion="1.0" xmlns:asmv3="urn:schemas-microsoft-com:asm.v3"> <dependency> <dependentAssembly> <assemblyIdentity type="win32" name="Microsoft.Windows.Common-Controls" version="6.0.0.0" processorArchitecture="*" publicKeyToken="6595b64144ccf1df" language="*"> </assemblyIdentity> </dependentAssembly> </dependency> <dependency> <dependentAssembly> <assemblyIdentity type="win32" name="Microsoft.VC90.CRT" version="9.0.21022.8" processorArchitecture="amd64" publicKeyToken="1fc8b3b9a1e18e3b"> </assemblyIdentity> </dependentAssembly> </dependency> <trustInfo xmlns="urn:schemas-microsoft-com:asm.v3"> <security> <requestedPrivileges> <requestedExecutionLevel level="asInvoker" uiAccess="false"/> </requestedPrivileges> </security> </trustInfo> <asmv3:application> <asmv3:windowsSettings xmlns="https://schemas.microsoft.com/SMI/2005/WindowsSettings"> <ms_windowsSettings:dpiAware xmlns:ms_windowsSettings="https://schemas.microsoft.com/SMI/2005/WindowsSettings">false</ms_windowsSettings:dpiAware> </asmv3:windowsSettings> </asmv3:application> </assembly>
このテキスト ファイルをアプリケーションの .exe ファイルの名前で保存します。次の例は、これを理解するのに役立ちます。
- photoshop.exe.マニフェスト
- イラストレーター.exe.マニフェスト
このファイルを保存した後、アプリケーションのインストール ディレクトリに移動します。これについてはすでに上で説明しました。
読む:Windows PCでの解像度がサポートされていないモニターエラーを修正。
Windows 11 でアプリをスケールするにはどうすればよいですか?
Windows 11 の設定のディスプレイ スケーリング オプションを使用して、Windows 11 のすべてのアプリをスケーリングできます。 Windows 11の設定を開き、「」に進みます。システム > ディスプレイ」ここで、画面ドロップダウンをクリックして、希望のパーセンテージ値を選択します。 Windows 11 では、カスタム スケーリング オプションも提供しています。このためには、規模タブをクリックして、100 ~ 500 の範囲の値を入力します。
Windows 11 で特定のアプリをスケーリングする場合は、そのアプリのプロパティを変更する必要があります。これについては、この記事ですでに詳しく説明しました。
Windows 11 ではスケーリングが修正されますか?
Windows 11 では、Windows 11 の設定でディスプレイのスケーリングとテキスト サイズを変更できます。 Windows 11 には、カスタムのディスプレイ スケーリングを設定するオプションもあります。高 DPI デバイスのディスプレイ スケーリングの問題などは複雑な問題の一つであり、これを解決する唯一の方法はありません。 Microsoft は、高 DPI ディスプレイのスケーリングの問題を解決するために、Windows オペレーティング システムを継続的に改善しています。ただし、この記事で説明されているレジストリの修正を試すと、高 DPI ディスプレイ上の一部のアプリのスケーリングの問題を解決できます。
これがお役に立てば幸いです。