取り扱い高 DPI のリモート デスクトップ(インチあたりのドット数) の問題は、Windows 11/10。つまり、DPI の問題のほとんどは、デューデリジェンスによってうまく軽減できます。
リモート デスクトップの高 DPI 問題を修正する

高 DPI の問題は通常、Surface Pro などのデバイスを外部モニターに接続するときに発生します。 DPI の問題が発生すると、タスクバー、アイコン、テキスト、ダイアログ ボックスが非常に小さく、または不釣り合いに表示されます。 DPI の問題は、異なる表示解像度で複数のモニターを使用する場合にも発生します。 Windows インターフェイスもぼやけたテキストで表示される可能性があります。
Microsoft は、高 DPI の問題を解決するために必要な手順を詳しく説明していますが、これらの手順のほとんどは一種の最適化です。 DPI 問題の解決に進む前に、設定を最適化して問題が解決されるかどうかを確認してください。
不正な DPI を処理する方法
表示の不鮮明さ、画面の破損、品質の低下など、不正な動作は DPI 異常と呼ばれます。ここではディスプレイのスケーリングが最も重要であり、これが失敗すると必ず問題が発生します。 DPI の問題は、Surface Book をスタンドアロン モードで使用している場合には発生しませんが、リモート デスクトップ プロトコルにドッキング/ドッキング解除しようとすると、問題が表面化し始めます。
この問題は主に、Surface とモニターのハードウェア構成の変更が原因です。
この問題に対処する最善の方法の 1 つは、ドッキング前にログオフし、ドッキング後にログオンすることです。これは、ユーザーがログオンすると Winlogon が開始され、ハードウェア構成が記録され、それに応じて DPI が設定されるためです。アプリケーションの多くには、リアルタイムでの自動 DPI 検出を可能にする機能が組み込まれていません。
モニターを変更する場合は、新しい Windows セッションを作成することをお勧めします。さらにもう 1 つの言及すべき点は、Windows 10 を最新のビルドに忘れずに更新することです。
読む: 方法高 DPI デバイスの Windows スケーリングの問題を修正。
リモート デスクトップで DPI を変更するにはどうすればよいですか?
これを行うには、リモート デスクトップ マネージャーを開き、[ファイル] > [オプション] > [ユーザー インターフェイス] > [ディスプレイ スケーリングを DPI 非対応に変更] を選択します。設定が表示されない場合は、構成ファイルにその行を追加することもできます。
シングル モニターで DPI の問題を処理する方法
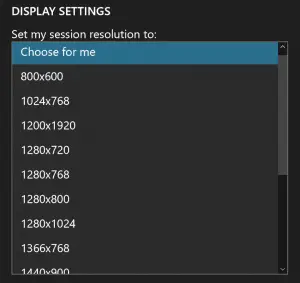
まあ、シングル モニターの状況は通常それほど大騒ぎするものではなく、接続は DPI の問題もなく問題なく行われています。ただし、ここでの唯一の問題は、RDP (リモート デスクトップ プロトコル) セッションの副作用です。
オフィスのコンピュータで RDP を使用しており、使用が完了するとセッションから切断される場合があります。ただし、翌日、モニターの電源を入れようとすると、昨日のアクティブなセッションがアクティブに表示されたままになります。ここでの唯一の解決策は、PC からログオフすることです。
複数のモニターで最良の RDP 結果を得る
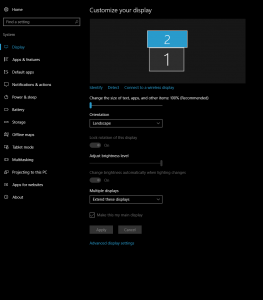
そのためには、使用するモニターを決定し、どのモニターをプライマリとしてマークするかを決定する必要があります。通常、最良の方法は、モニター番号 1 を「」として選択することです。これをメインモニターにします」
次に、MSTSC の代わりに Microsoft リモート デスクトップ アプリのプレビューを使用してみてください。ここでもう一度、Windows 10 が最新であることを確認し、ログオフしてハードウェアを構成し、再度ログオンしてベースラインに到達します。
訪問マイクロソフト全文をお読みください。

![deepseek検証コードが受信されていない[修正]](https://rele.work/tech/hayato/wp-content/uploads/2025/02/DeepSeek-Verification-code-not-received-Fix.jpg)




