太い指を持つ人がスクロール バーに触れて、スクロール バーを上下または横に動かそうとするとどうなりますか?彼が得る成功はほとんどありません!この問題は、タッチに敏感な Windows ラップトップまたはタブレットで作業している一部の人々を長い間悩ませてきました。スクロール バーは、コンテンツをスクロールするときに表示される垂直または水平のバーです。それは画面の端に表示され、場合によっては画面の下部に表示されます。 Windows のスクロール バーが見にくい、または使いにくい場合は、必要に応じてスクロール バーの幅を変更できます。
Windows 11/10でスクロールバーの幅を変更する方法は次のとおりです。
Windows 11 でスクロールバーの幅を広くする
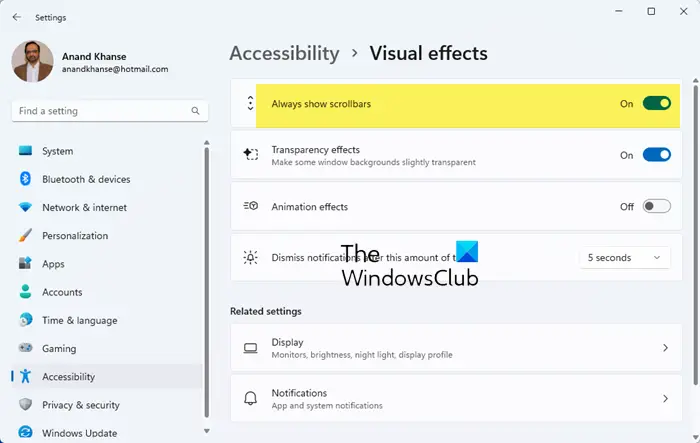
Windows 11 でスクロールバーの幅を広くし、常に表示するには、次の手順を実行します。
- Win+Iを押してWindowsの設定を開きます
- 左側の「アクセシビリティ設定」を選択します
- 右側で「視覚効果」を選択します
- ここでボタンをオンの位置に切り替えます。常にスクロールバーを表示する
これにより、標準の幅の広いスクロール バーが常に表示されます。
スクロールバーの幅を変更したい場合は、次のようにレジストリを編集する必要があります。
関連している:方法Windows 11 でスクロールバーを常に表示する
Windows 11/10でスクロールバーの幅を変更する
Win+Rを組み合わせて押すと、「ファイル名を指定して実行」ダイアログボックスが表示されます。表示されるダイアログボックスに「REGEDIT」と入力し、「OK」ボタンを押します。 UAC によってプロンプトが表示されたら、「はい」をクリックします。
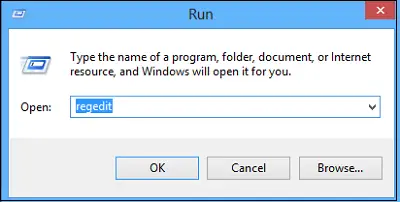
次に、開いた Windows レジストリ ウィンドウで、次の場所に移動します。
HKEY_CURRENT_USER\Control Panel\Desktop\WindowMetrics
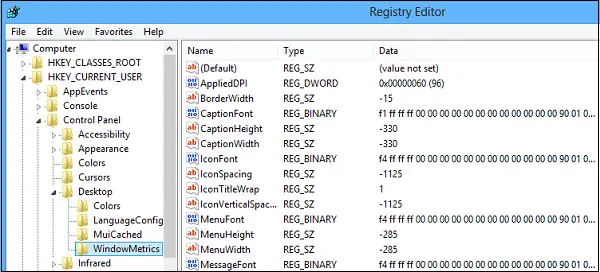
キーを選択し、右側のペインでWindowsメトリクスをダブルクリックします。スクロールの高さ' 言葉。
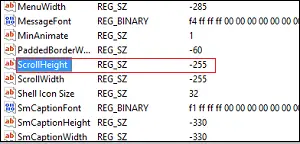
すぐに、コンピュータ画面にウィンドウが表示されます (EDIT DWORD)。ウィンドウの値データフィールドにデータ値を入力します。
スクロール幅のデフォルト値は -225 です。 500 と入力すると幅が 2 倍になりますが、これで問題ないと思います。
ただし、1500 までの任意の値を入力できます。さらに大きくするには、1400 と入力することもできます。値が大きいほど、スクロールバーの幅が広くなることに注意してください。
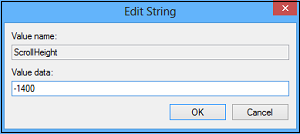
次に、をダブルタップしますスクロール幅WindowMetrics の右側のペインにあります。 「DWORD の編集」ウィンドウで、次のように入力します。同じデータ値「ScrollHeight」に入力した値を入力し、「OK」をタップします。
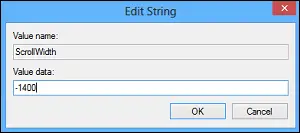
ここで Windows レジストリ エディタを閉じます。変更を適用するには、サインアウトしてからサインインし、ユーザー アカウントに戻る必要があります。
ファイル エクスプローラーを開くと、スクロール バーの幅が変更されていることがわかります。
これで問題は解決するはずです。これで、手間をかけずにスクロール バーを上下または左右に簡単に移動できるようになりました。
言うまでもなく –レジストリをバックアップするまたはシステムの復元ポイントを作成する初め!
今すぐ読んでください:




![Google Chromeで拡張機能をロードできませんでした[修正]](https://rele.work/tech/hayato/wp-content/uploads/2023/12/Failed-to-load-extension-in-Google-Chrome.png)

