Windows 10 では、一部のアプリケーションは鮮明でシャープに見える一方で、他のアプリケーションはテキストがぼやけて魅力がないことに気づいたと思います。すべてのアプリが自動的にスケールするように作られているわけではなく、たとえ優れた GPU とより高い解像度を持っていたとしても、何も機能しないように見えるため、これはよくある問題です。そこですインチあたりのドット数または DPIが入ってきます。より鮮明な画像が保証されますが、解像度が高いということは、アプリが適切にスケーリングしてそれに応じて配信する必要があることも意味します。アプリをスケーリングするように Windows を設定できますが、各アプリの DPI 認識を把握する必要がある場合は、この投稿に従ってください。
DPI 認識とは、アプリがモニターと解像度に応じたピクセル設定のスケーリングと調整を認識しているかどうかを意味します。また、この投稿では、一部の理由についても説明します。アプリがぼやけて見える一方で、モニター間を移動すると鮮明に見えるものもあります。
タスクマネージャーでアプリの DPI 認識モードを表示する
タスクバーを右クリックし、「タスク マネージャー」を選択します。 「詳細」セクションに切り替えて、いずれかの列を右クリックします。メニューから列オプションを選択します。
ここには、タスク マネージャーの詳細セクションに追加できる多数の列が表示されます。 「DPI 認識」列を見つけてチェックし、「OK」ボタンをクリックします。
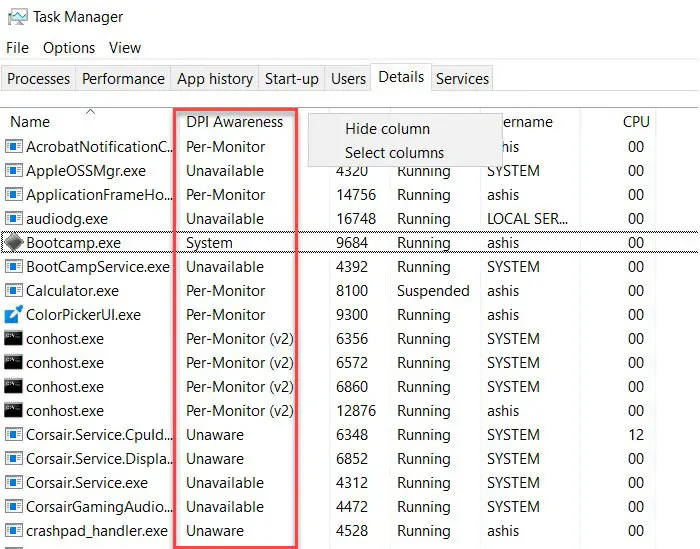
各アプリケーションには異なるタイプの DPI 認識があることに注意してください。ここではそれぞれの種類について簡単に説明します。
気づかない:
ほとんどのモニターは、96 の DPI 値をサポートするように構築されています。ただし、モニターは、より大きな DPI (たとえば、200) をサポートしており、これらのアプリケーションが 96 を超える表示スケールで画面上で実行されると、ぼやけて見えます。
システム:
一部のアプリはあるモニターでは素晴らしく見えますが、他のモニターではぼやけて見えることに気づいた場合は、これはシステム DPI 認識が原因で発生します。コンピューターが起動してログインすると、アプリケーションはプライマリ モニター用に最適化されます。ただし、解像度が異なる 2 つのモニター間でアプリケーションを移動すると、Windows が調整するためにアプリを引き伸ばすため DPI が変化し、結果としてぼやけてしまいます。
複数のモニターを使用している場合は、この問題に直面しないように、同じタイプのモニターを購入することをお勧めします。
モニターごと:
最も効果的なのは、モニターの解像度とスケーリングに基づいて変更する必要があることをアプリケーションに認識させることです。これにより、DPI が変化するとき、つまりアプリがモニター間を移動するとき、アプリは正しくレンダリングできるようになります。これを使用すると、Windows はアプリケーション UI をビットマップ拡張しません。技術的には、Windows はビットマップ ストレッチを使用する代わりに、WM_DPICHANGED をアプリケーション ウィンドウに送信します。これは Windows 8.1 以降で利用可能です
モニターごとの v2:
Windows 10 には、変更が認識されたアプリケーションのすべての部分が含まれるようになりました。ビットマップ スケーリングなし、自動非クライアント領域 (ウィンドウ キャプション、スクロール バーなど) Windows による DPI スケーリング、各ディスプレイの生のピクセル、ダイアログ ボックスは自動的にスケーリングされます。 、 等々。アプリケーションがこれに従っていない場合、アプリケーションが小さすぎるように見える可能性があります。
DPI 認識をサポートするフレームワークまたはテクノロジには、UWP、Raw Win32、Windows Forms、WPF、GDI/GDI+、MFC が含まれます。
読む: 方法DPI 仮想化を無効にするか、Windows 全体の DPI 設定を下げるシステム全体。
とはいえ、この投稿は、アプリがぼやけている場合、その背後にある理由を理解するのに役立つだけです。最近のアプリケーションのほとんどは Per-Monitor v2 をサポートしていますが、それらはまだ認識されておらず、システムは (多数存在します) 問題を引き起こします。非常に多くのアプリケーションを使用しているため、ほぼ毎日この問題に直面していますが、それらを修正する方法はありません。これらのアプリケーションは開発者が修正する必要がありますMicrosoft APIを使用します。






