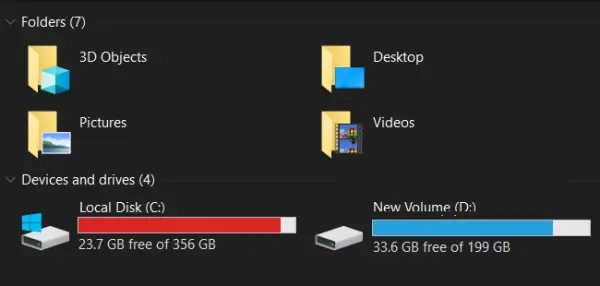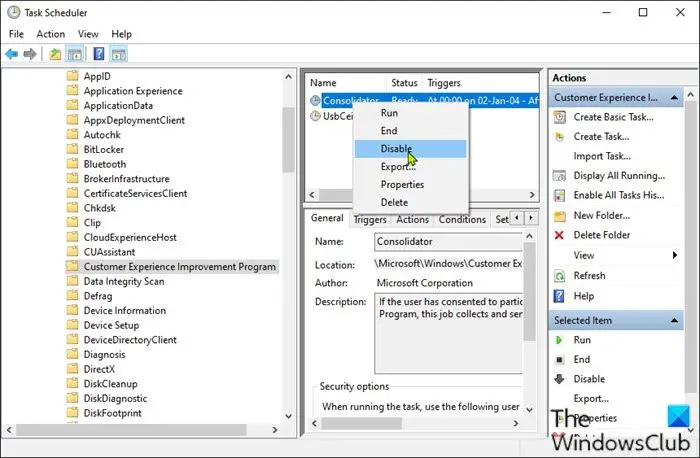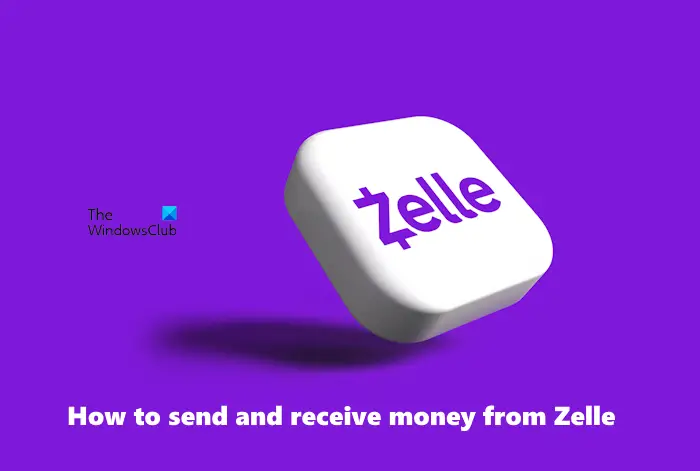Windows 11/10/8/7 タスクバー アイコンを右クリックすると、ジャンプリスト、最近アクセスしたファイル、タスク、Web ページ、およびそのプログラムの項目が表示されます。これらのエントリを削除したい場合は、次の方法で削除できます。
Windows 11でタスクバーアイコンのジャンプリスト履歴をクリアする方法
最近のアイテムとピン留めされたアイテムの履歴をクリアするにはWindows 11, [設定] > [個人用設定] > [スタート] を開きます。
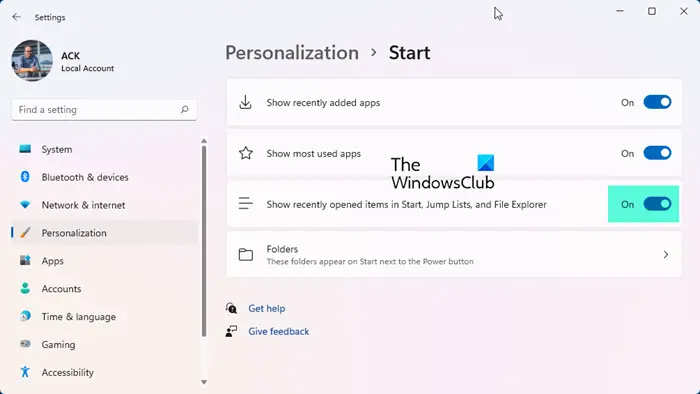
[スタート]、[ジャンプ リスト]、[ファイル エクスプローラー] で最近開いた項目を表示する のスイッチをオフにします。
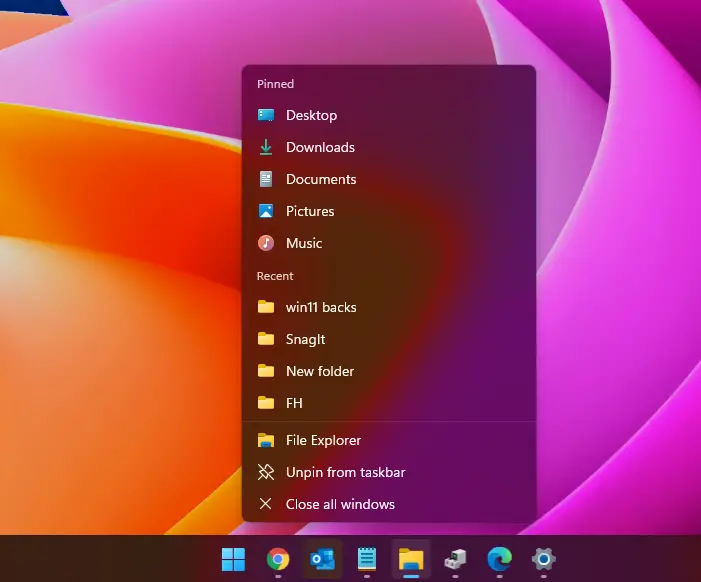
したがって、ジャンプ リスト履歴をクリアするには、トグルをオフの位置に切り替えます。
Windows 8/7のタスクバーアイコンのジャンプリスト履歴をクリアする
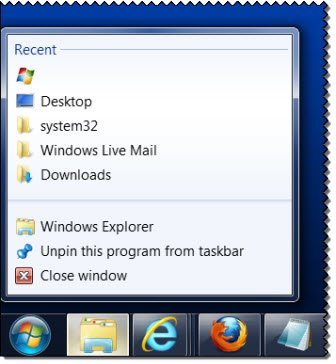
デフォルトでは、Windows のジャンプ リストには 10 個の項目が表示されます。必要に応じて、[コントロール パネル] > [タスクバーとスタート メニュー] > [スタート メニュー]タブ > [カスタマイズ] > [ジャンプ リストに表示する最近使用したアイテムの数の値を構成する] を選択すると、いつでもこの数値を変更できます。
通常、このジャンプ リストの履歴をクリアしたい場合は、次の手順を実行できます。
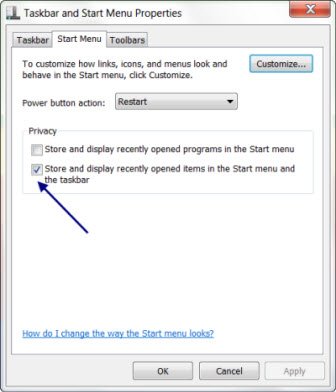
スタート ボタンを右クリックし、[プロパティ]を選択して、タスクバーとスタート メニューのプロパティを開きます。 [スタート メニュー] タブで、[最近開いたアイテムをスタート メニューとタスクバーに保存して表示する] チェックボックスをオフにして無効にします。 「適用」をクリックします。ここでもう一度チェックして、ジャンプ リストを再度有効にします。 「適用/OK」をクリックします。
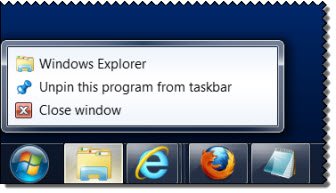
これにより、ジャンプ リストの履歴が消去され、クリーンな状態が保たれます。
Windows のジャンプ リスト履歴はどこにありますか?
ジャンプ リストの履歴は次の場所に保存されます。
C:\Users\Username\AppData\Roaming\Microsoft\Windows\Recent\AutomaticDestinations
ここでは、いくつかの例をご覧になれます'-MS'ファイル。すべてのジャンプ リスト履歴をクリアしたい場合は、すべて削除してください。ただし、特定のジャンプ リストだけを削除したい場合は、これらのファイルをテキスト エディタで開き、そのファイルがどのタスク バー アイコンに属しているかを識別できるものを探します。
![]()
ランダムに 1 つを選択し、メモ帳で開きました。それはSnagIt用であることが判明しました。したがって、SnagIt のジャンプ リスト履歴を削除したい場合は、このファイルを削除する必要があります。
場合によっては、特定のジャンプ リストが、たとえばエクスプローラーのジャンプ リストに似ている場合、破損する可能性があります動作が停止する可能性がある場合は、この手順に従ってジャンプ リストを再構築できます。
使用しない場合や気に入らない場合は、いつでも使用できます。ジャンプリストを無効にするタスクバーのプロパティまたはグループ ポリシー エディターを使用します。
ヒント: 問題がある場合は、ここにアクセスしてください。ジャンプリストが見つからないか消えていますWindows 11/10 に永続的に。