フォーカス アシストを使用すると、すべてのアプリからの通知を一度に無効にして、最優先の作業に集中できます。ただし、そうしたい場合は、フォーカスアシストがオンになっているときに重要な通知を受け取るWindows 11 では、次の方法でそれを行うことができます。
フォーカスアシストは、以前は Quiet hours として知られていましたが、すべてまたは特定のアプリからの通知を無効にすることで、ユーザーが仕事に集中できるようにします。 Teams などでメールやメッセージを頻繁に受信する場合は、フォーカス アシストを利用してそのアプリの通知を無効にすることができます。簡単に言うと、フォーカスアシストは集中力を維持するのに役立ちますWindows 11 PC を使用している場合の作業に役立ちます。最近、Microsoft は Windows 11 セキュリティ更新プログラム KB5016629 を公開しました。これには、フォーカス アシストがオンになっている場合でも重要な通知のみを受信できる機能が含まれています。
Windows 11 は通知が重要かどうかをどのように判断しますか?ユーザーの選択に応じて、特定の種類の通知の表示を許可またはブロックするオプションが表示されます。ユーザーは、アクション センターで、フォーカス アシストがオンになっているときにアプリに重要な通知を表示できるようにするオプションを見つけることができます。あるいは、Windows の [設定] パネルから同じものを選択することもできます。このガイドは、正確なプロセスを実行するのに役立ちます。
フォーカスアシストがオンのときに重要な通知を受け取る方法
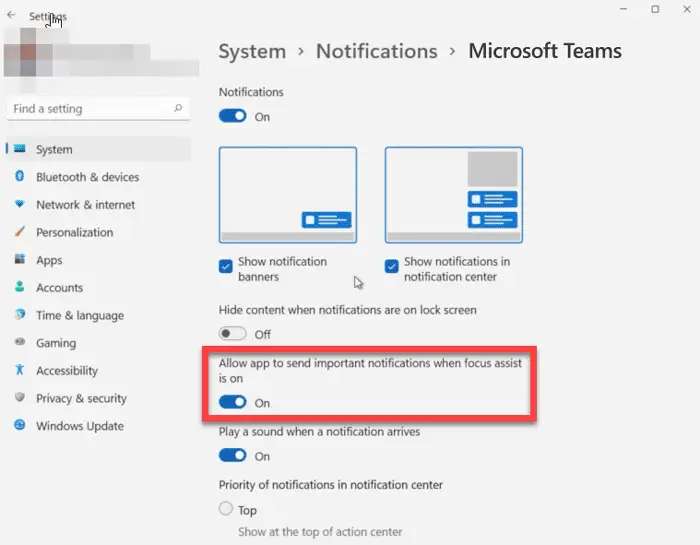
Windows 11 でフォーカス アシストがオンになっているときに重要な通知を受け取るには、次の手順に従います。
- プレスウィン+アイをクリックして Windows の設定を開きます。
- をクリックしてください通知オプション。
- アプリを選択します。
- を切り替えますフォーカス アシストがオンの場合、アプリが重要な通知を送信できるようにするボタン。
まず、Windows の設定を開いて、次の設定になっていることを確認する必要があります。システムタブ。言うまでもなく、これらの手順を実行する前に、フォーカス アシストをオンにする必要があります。
画面上で [Windows 設定] パネルが開いたら、通知メニューに進み、アプリや他の送信者からの通知セクション。ここでは、通知を送信できるすべてのアプリを見つけることができます。
ここから、フォーカス アシストがオンになっているときに通知の送信を許可するアプリを選択する必要があります。その後、フォーカス アシストがオンの場合、アプリが重要な通知を送信できるようにするボタンを押してオンにします。
完了したら準備完了です。
この機能は現在、Insider Build でのみ利用可能であり、間もなく安定バージョンに展開される予定です。
読む:Windows 11 でフォーカス セッションを有効にして使用する方法
フォーカスアシストで利用できる通知の設定は何ですか?
フォーカス アシスト通知にはいくつかのオプションと設定が利用できます。それらをすべて見つけるには、次のことを行う必要があります。フォーカスアシスト自動ルールを設定する。それとは別に、特定のアプリがオンになっているときに重要な通知のみを送信することを許可またはブロックすることもできます。一方、ユーザーはアプリをブラックリストに登録することができ、アプリがすべての通知を一度に送信できなくなります。
フォーカス アシストは Teams の通知を停止しますか?
はい、フォーカス アシストは Windows 11 で Teams 通知を停止できます。そのためには、Microsoft Teams が優先リスト。すでに追加されている場合は、優先順位リストをカスタマイズするオプションを選択し、そこからアプリを削除します。
フォーカスアシストの優先順位は何ですか?
フォーカス アシストの優先リストは、有効になっている場合でも、特定のアプリからの通知を受け取るのに役立ちます。フォーカス アシストは通知をブロックすることを目的としていますが、特定のアプリから重要な通知を受け取ることができます。それを優先リストに入れることで実現できます。
このガイドがお役に立てば幸いです。






