私たちは皆、仕事で PC を使用していますが、何らかの理由で気が散ると集中力が切れてしまいます。電話と同じように、Windows 10 のアプリとシステムは通知を送信します。それらには理由がありますが、それらが多すぎる場合は、それらの気を散らすものを飼いならし、確実に制御する必要があります。
通知およびアクション センターとは何ですか
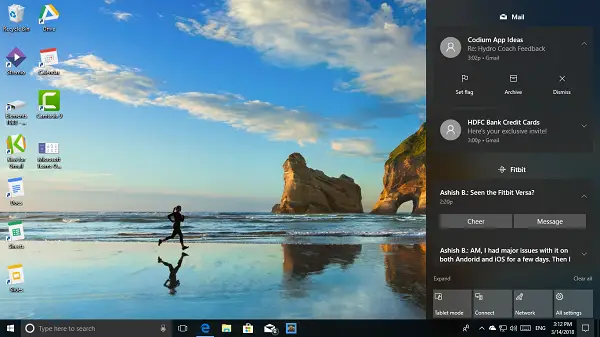
これがどこから来たのか疑問に思っているなら、これが中心的な場所です。これは技術的には、Windows 10 のすべての通知の一番右に配置されています。
いつでもアクション センターを開いて、注意が必要な通知を確認したり、不要な通知を無視したりできます。これらの通知は素早いアクションも提供します。詳細については、通知とアクション センターここ
タスクバーの通知領域をカスタマイズする方法
多くの人は、タスクバーの右下に時々表示されるメッセージを知りません。はこれも通知の一部です。と呼ばれることが多いシステムトレイ、アプリと OS コンポーネントが格納されています。そのエリアにたくさんあると面倒になります。詳細な投稿をお読みくださいスタートメニューとタスクバーのカスタマイズここ。
アクションセンターに戻る
下の画像は、典型的なアクション センターがどのように見えるかを示しています。あなたが持っている通知が重なって表示される、一部のメッセージにはアクションがあり (電子メール通知でアーカイブできます)、メッセージはすべてアプリごとに分類されます。最後に、状態を変更したり、場合によっては設定などのアプリを開いたりできる、クイック切り替え/アクション ボタンがあります。
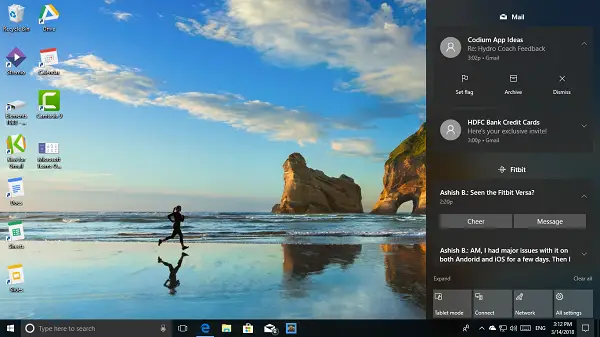
展開を選択すると、さらに多くのクイック アクション ボタンが表示されます。デフォルトでは、7 ~ 8 個のアクション ボタンが使用可能です。展開すると 4 が表示され、残りが表示されます。ただし、順序を変更したり、削除/追加したりする場合は可能です。クイックアクションボタン。
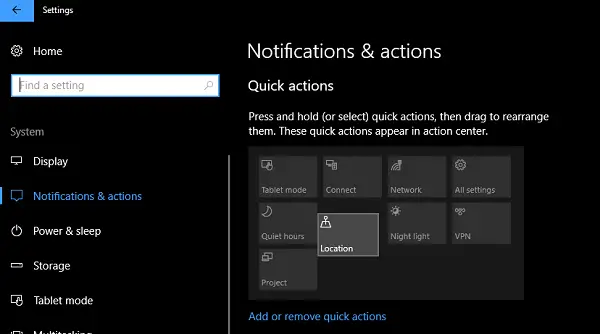
チップ用:完全にやりたい場合はアクションセンターを無効にするWindows 10 では、それが可能です。
Windows 10 で通知を制御および削減する
基本は完了したので、次はその方法を学びましょう通知の数を減らす。これを行うには 2 つの方法があります。まず、グローバル設定から、そして二番目アクションセンターから。すでにここまで来ているので、最初のものを見てみましょう。 [設定] > [システム] > [通知とアクション] に、トグルのリストがあります。
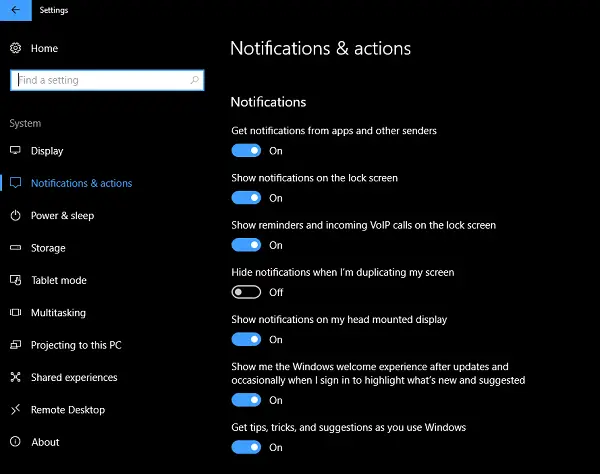
グローバル通知設定の管理:
- ロック画面のオプション:
- 表示 ロック画面に通知を非表示にします。
- ロック画面にリマインダーと VoIP 着信を表示/非表示にします。
- アプリ:
- アプリや他の送信者からの通知をオンまたはオフにします。
- 最終的には、Fitbit、Cortana などのアプリを含む送信者またはアプリのリストが作成されます。それらを個別にオフにすることを選択できます。
以下を選択することもできますWindows ウェルカム エクスペリエンスを無効にする、ヒントとコツの通知、および画面を複製するときに通知を非表示にします。これは、デモのためにプロジェクターに接続する場合に便利です。
アクション センターからの選択
私の経験上、上記の領域から回すのではなく、思いついたままに回すのが良いです。通知はすべてアクション センターに積み重ねられます。それらのいずれかを右クリックすると、すぐにオプションが表示されます。ここでは例として「メール」アプリを使用します。
- メールからの通知をオフにします。
- メールの優先順位を高くします。
- 「通知設定」に移動します。
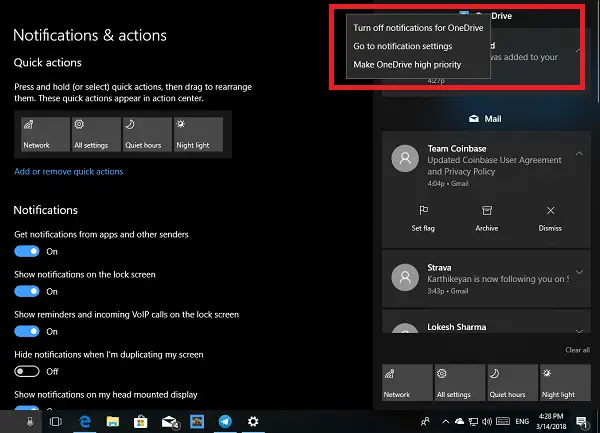
優先度を上げることを選択すると、そのアプリからの通知が常に一番上に表示されます。 3 番目のオプションでは、アプリ設定に移動し、より詳細な制御を選択できます。それについて少しお話します。
この方法は、ユーザーの経験と使用状況に基づいて機能します。そのため、初めて通知を送信するアプリがある場合でも、ユーザーの注意を見逃すことはありません。
通知を表示する場所と非表示にする方法を制御する
いくつかのアプリからの通知をポップアップまたはロック画面に表示しないようにしたい場合は、それを制御することができます。場合によってはプライバシーが必要になりますが、Windows 10 は適切な選択肢を提供します。
上で述べたように、3 番目のオプションでは、より詳細な制御を選択できるアプリ設定に移動します。オプションは次のとおりです-
- 以下を選択できますそのアプリからの通知をオフにするこれは、時々使用するアプリにとって便利です。
- アプリのバナーは時々非常に邪魔になります。あなたはできる通知バナーを非表示にする完全に。
- 通知を非公開にするロック画面で。
- アクション センターで通知を表示または非表示にします。
- サウンドを再生して、優先順位を設定する。

これらを使用すると、必要に応じてアプリからの通知を完全に非表示にすることができます。変更するには、[通知とアクション] に戻り、無効にしたアプリを選択して変更する必要があります。
プロのヒント:あなたはできる通知音をオフにするまたは、各アプリを細かく制御することもできます。お好みのサウンドを選択してください。
通知を一時的に無効にする方法
何か重要な作業をしていて、数時間邪魔されたくない場合は、次のように使用できます。静かな時間。タスクバーの右端を右クリックすると、次のオプションが表示されます。
- 静かな時間をオンにします。
- やめてくださいアプリのアイコンを表示する。
- 多数の新しい通知を表示しないでください。
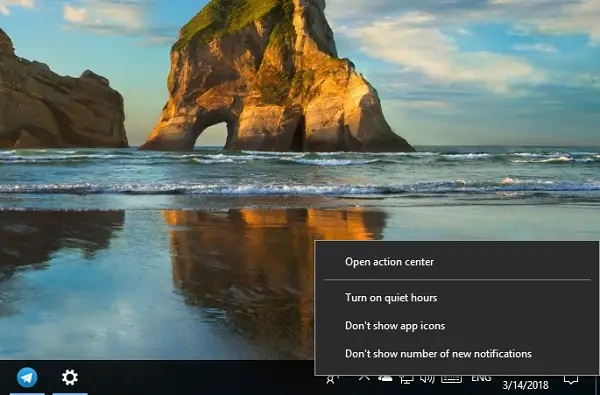
静かな時間は非常に簡単に設定でき、上記のオプションを使用すると、必要に応じてオン/オフを切り替えることができます。
Windows 10 で通知を管理するにはどうすればよいですか? Quite Hours を使用していますか? それともアプリごとに制御していますか?コメントでお知らせください。




![Outlook で [図形にトリミング] ボタンを有効にして使用する方法](https://rele.work/tech/hayato/wp-content/uploads/2022/07/Crop-to-Shape-Result-Enable-Crop-to-shape-button-1.png)


