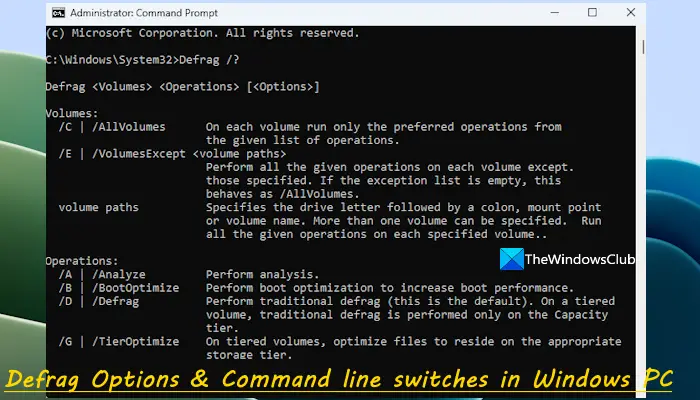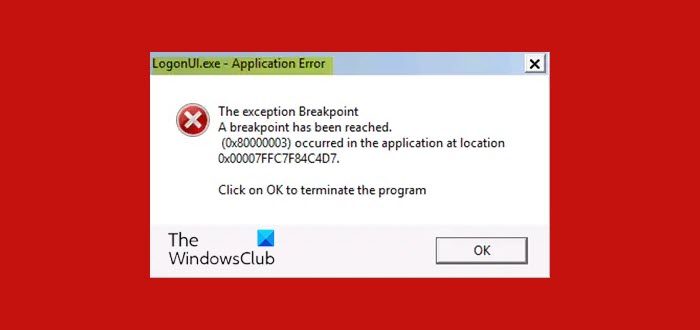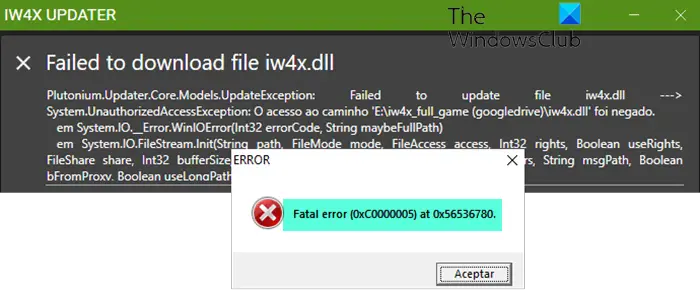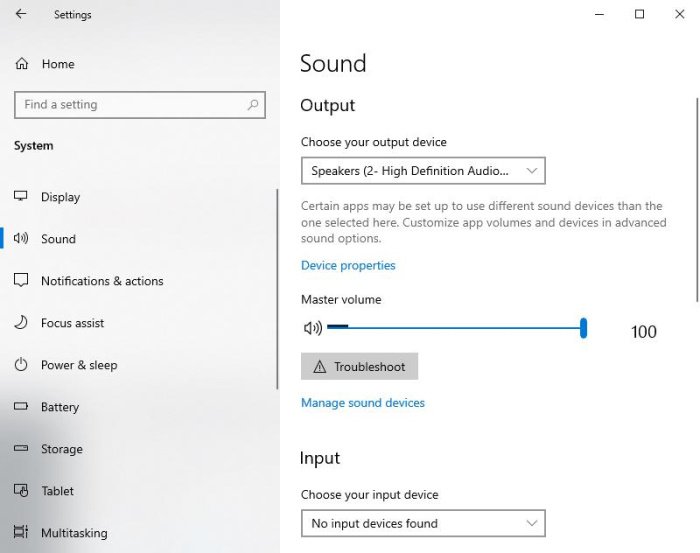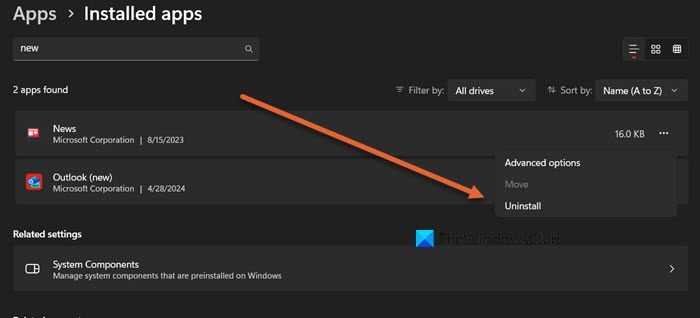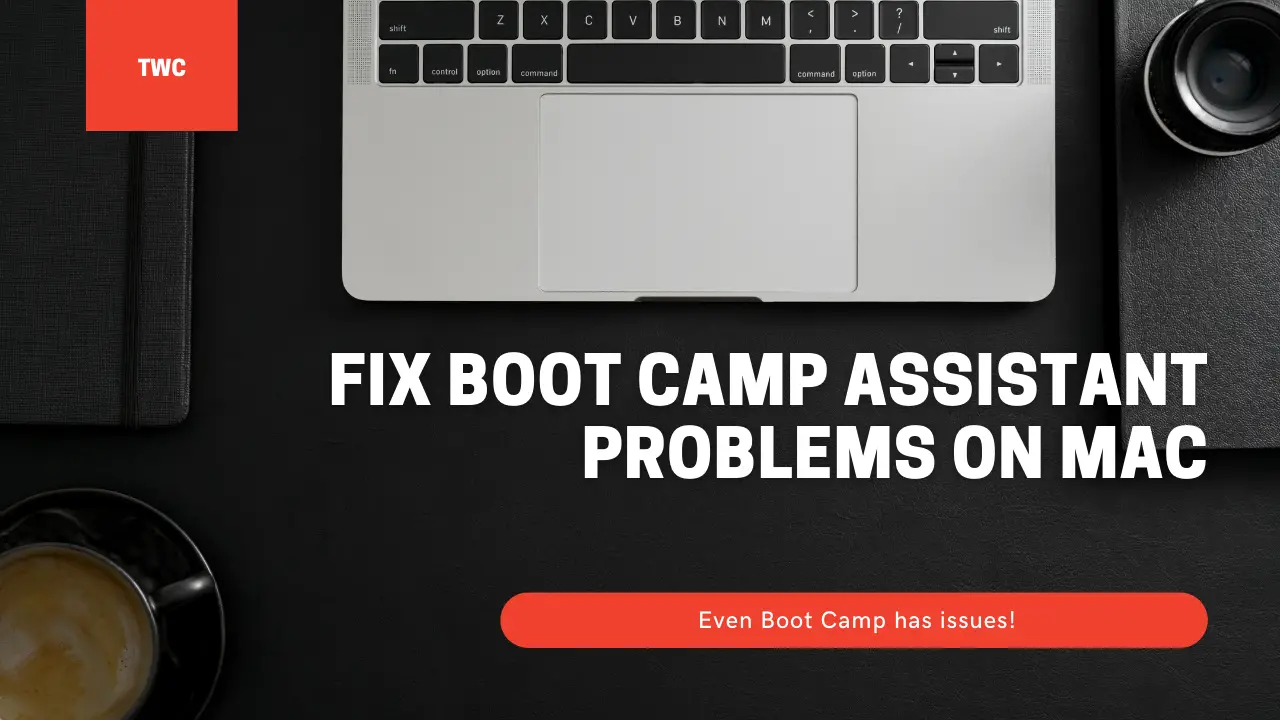Windows 8.1と呼ばれる新機能が導入されました静かな時間。この機能を使用すると、ユーザーはその時間帯に通知を抑制できます。この機能の導入の背後にある考え方は、通知によって邪魔されたり中断されたりしたくない場合があるということです。
アップデート:フォーカスアシストWindows 10 では、改良された「静かな時間」機能があり、1 日の特定の時間帯に通知をオフにするだけでなく、事前定義された優先順位、アラーム、レベルに基づいて通知を選択したり、すべてを完全にオフにしたりできます。
Windows の静かな時間帯
Windows デバイスで静かな時間を設定すると、アプリの通知、カレンダーのイベント、メッセージ、電子メール通知を受信できなくなり、デバイスがアイドル状態であれば Skype で通話することさえできなくなります。このような状況では、音は聞こえず、通知によって画面が点灯することもありません。
静かな時間を設定するにはWindows 8.1、マウス ポインタを右下隅に移動してチャーム バーを開き、 をクリックします。設定そしてその後PC設定の変更。
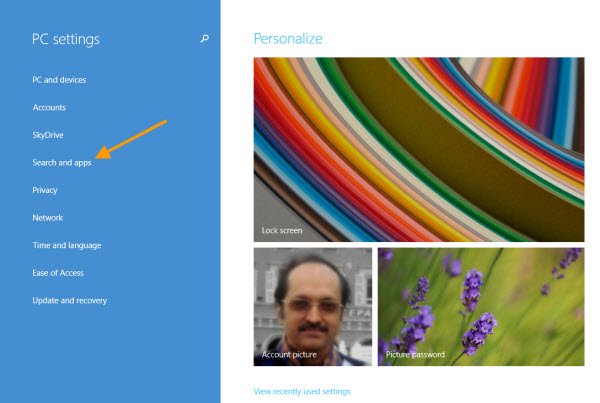
をクリックしてください検索とアプリその後通知。ここには、すべてのアプリまたは個々のアプリの通知を構成するためのすべての設定と、静かな時間の設定が表示されます。
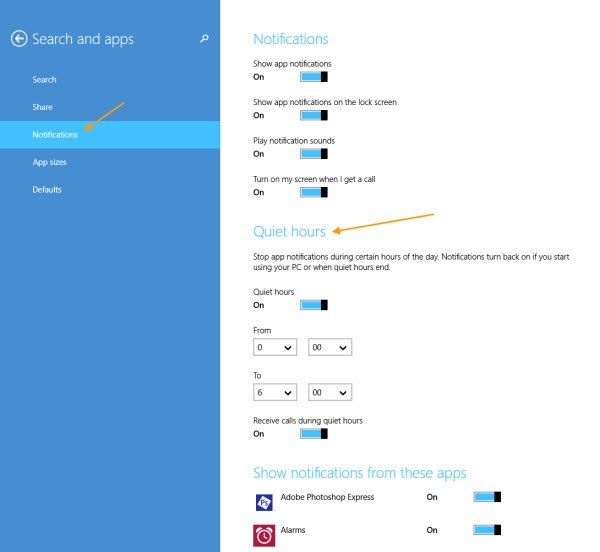
静かな時間を設定するには、スライダーを右に移動してステータスを次のように変更します。の上。次に設定するのは、から時間とに時間。この期間中、すべてのアプリ通知が停止されます。ただし、デバイスの使用を開始するとき、または静かな時間が終了すると、通知は自動的に再開されます。
を設定すると、静かな時間帯に電話を受ける設定を変更すると、Skypeなどのアプリからの電話も受けられなくなります。
でWindows 10, 静かな時間は午前 0 時から午前 6 時までに設定されており、変更することはできません。ただし、手動で行うこともできます静かな時間をオンまたはオフにするいつでも手動で。
グループ ポリシーを使用して静かな時間を構成する
お使いのエディションにグループポリシーエディター、これを使用して静かな時間を設定することもできます。そのためには、実行してくださいgpedit。mscEnter キーを押してグループ ポリシー エディターを開き、次の場所に移動します。
[ユーザー構成] > [管理用テンプレート] > [スタート メニューとタスクバー] > [通知]。
右側のペインで、 をダブルクリックします。静かな時間をオフにする。
このポリシー設定を有効にすると、トースト通知は抑制されませんまた、一部のバックグラウンド タスクは、毎日指定された静かな時間帯には延期されません。このポリシー設定を無効にすると、指定された静かな時間帯の間、トースト通知が抑制され、一部のバックグラウンド タスクが延期されます。ユーザーは、この設定やその他の静かな時間の設定を変更することはできません。このポリシー設定を構成しない場合、静かな時間帯はデフォルトで有効になりますが、管理者またはユーザーがオフにすることもできます。
ぜひこの機能をチェックして、便利だと思われましたらお知らせください。