あなたがしたい場合はWindows 11/10のアクションセンターまたは通知センターで通知の優先度を設定する、必要なステップバイステップのガイドは次のとおりです。アプリの通知の優先順位を変更して、最初に通知を取得したり、通知の位置を変更したりできます。
Windows 11のアクションセンターで通知の優先度を設定する
Windows 11 のアクション センターで通知の優先度を設定するには、次の手順に従います。
- Win+I を押して Windows の設定を開きます。
- に行くシステム > 通知。
- 優先順位を設定したいアプリをクリックします。
- 優先順位を次のように選択しますトップ、ハイ、 または普通。
これらの手順の詳細については、読み続けてください。
まず、Windows の設定パネルを開いて、次のページに移動する必要があります。システム > 通知。ここでは、アクション センターまたは通知センターに通知を表示するすべてのアプリを見つけることができます。
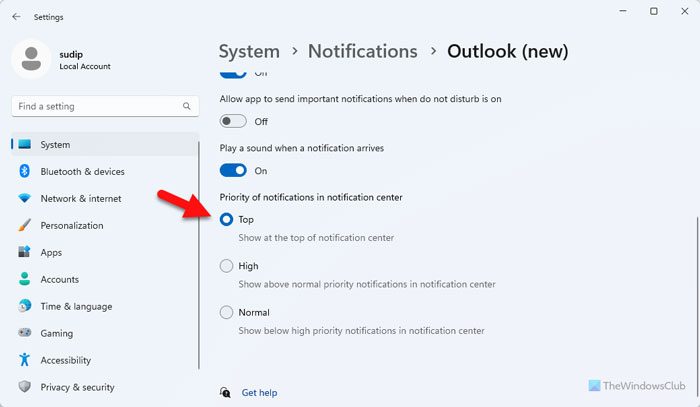
目的のアプリをクリックして、通知センターの通知の優先順位セクション。ここから、トップまたは高い要件に応じたオプション。
ただし、Windows 10 を使用している場合は、以下の手順に従うことができます。
Windows 10 アクション センターで通知の優先度を設定する
通知に優先順位を付けるには、設定Windows 10 マシンのパネル。これを行うには、ウィン+アイキーを一緒に。次に、をクリックしますシステム。ここでご覧になれます通知とアクション左側にあります。それを選択し、少し下にスクロールすると、アクション センターで現在通知を表示しているすべてのアプリが表示されます。
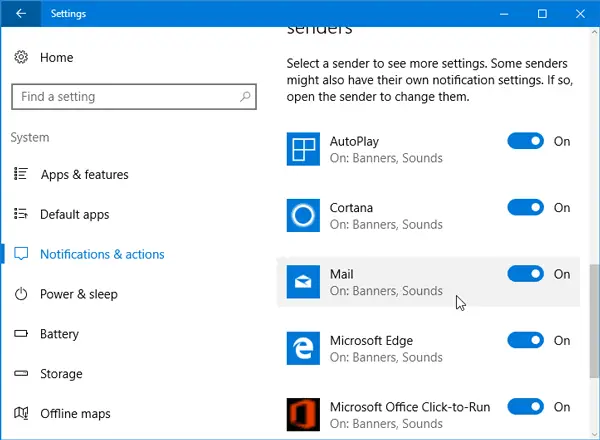
優先度を変更したいアプリを選択します。次の 3 つのオプションが利用可能です。
- トップ
- 高い
- 普通。
「通常」が一般的な優先度であり、すべてのアプリが「通常」に設定されている場合、アクション センターは受信時間に応じて通知を表示します。 「高」の優先アプリでは、「標準」以上に通知が表示されます。つまり、メール アプリが「高」に設定され、他のアプリが「標準」に設定されている場合、新しいメールをいつ受信したかに関係なく、他のアプリよりもメール通知が優先的に受信されます。 「トップ」ラベルが付いたアプリは、他の 2 つのラベルすべての上に通知を表示します。ただし、2つ程度のアプリの優先度を「高」に設定している場合は、通知受信回数に応じて通知が届きます。
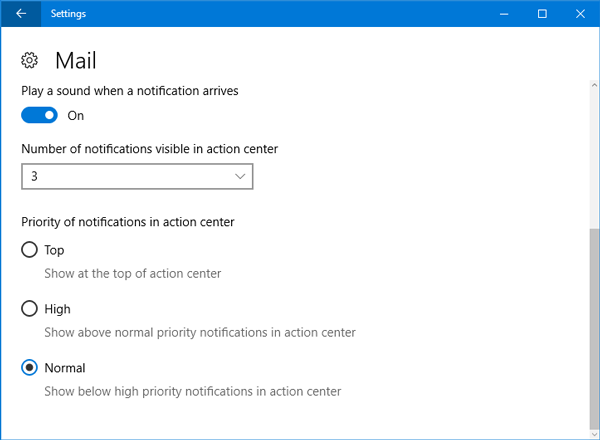
希望の優先度を選択し、メッセージが表示されたらアクションを確認します。
必要なのはそれだけです。
読む: Windows 11でウィジェットの通知をオフにする方法
Windows 11 で通知の位置を変更するにはどうすればよいですか?
Windows 11 で通知の位置を変更するには、通知の優先順位を次のように設定する必要があります。トップ。そのためには、Windows の設定パネルを開いて、次の場所に移動します。システム > 通知。目的のアプリをクリックして、通知センターの通知の優先順位。次に、トップリストからオプションを選択します。
Windows 11 で通知領域を変更するにはどうすればよいですか?
Windows 11 で通知領域を変更するには、タスクバー全体を移動する必要があります。可能ですWindows 11でウィジェットの通知をオフにする方法。レジストリ エディターを開き、パス HKEY_CURRENT_USER\SOFTWARE\Microsoft\Windows\CurrentVersion\Explorer\MMStuckRects3 に移動します。ダブルクリックしてください設定00000008 行と FE 列を見つけます。値のデータを 03 から に変更します。01。次に、変更を保存し、すべてのウィンドウを閉じ、タスク マネージャーを使用して Windows エクスプローラー プロセスを再起動します。





![Word の回復可能な署名エラー [修正]](https://rele.work/tech/hayato/wp-content/uploads/2024/11/Recoverable-Signature-error-in-Microsoft-Word.jpg)
