フォーカスアシストは、Windows 11 と Windows 10 の優れた機能で、アプリのすべての通知による気が散るのを制御できます。とはいえ、電話での動作と同じではないため、多くの人がこれをオフにしたいと考えています。ただし、Windows 上の他の多くの機能と同様に、フォーカスアシストをオフにできませんWindows の場合、この投稿は問題の解決に役立ちます。
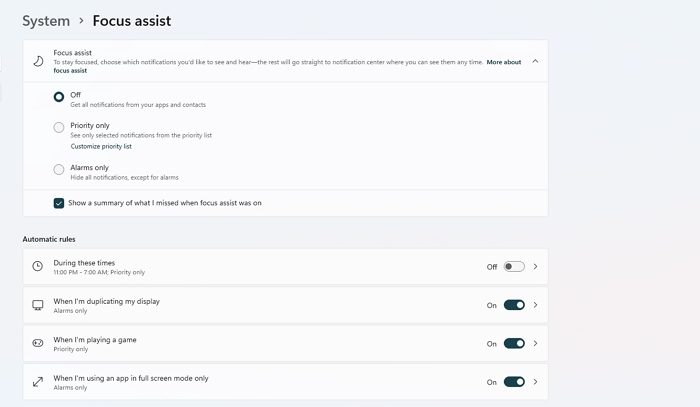
Windows でフォーカス アシストを無効にする方法は?
通常のオフの方法フォーカスアシスト設定によるものです。に行く設定 (Win + I) > システム > フォーカスアシスト。次に、[オフ] ラジオ ボタンを選択してオフにします。
ただし、このオプションがグレー表示になっている場合、または最後に選択した状態に戻っている場合は、他の方法を使用してこの問題を解決する必要があります。
Windows 11/10でフォーカスアシストをオフにできない
オフにできない場合でも、アラームのみモードを選択して、アラームを除くすべての通知を非表示にすることができます。アラームを設定していない場合は、フォーカスアシストがオフになっているのと同じです。ただし、これは単なる回避策であり、問題を解決するために考えられる解決策を次に示します。提案を実行するための管理者アカウントがあることを確認してください。
GPEDIT を使用して Windows のフォーカス アシストを永久にオフにする方法
グループ ポリシーは Windows Pro 以降のバージョンで利用できますただし、Home バージョンでも有効にすることができます。したがって、Home バージョンを使用している場合は、リンクに従って PC で有効にしてください。
- Win + Rを使用して実行プロンプトを開きます
- 「gpedit.msc」と入力し、Enter キーを押してグループ ポリシー エディターを開きます。
- グループ ポリシー内の次のパスに移動します。
User configuration > Administrative Templates > Start Menu and Taskbar > Notifications - を見つけます。静かな時間ポリシーをオフにするダブルクリックして開きます。
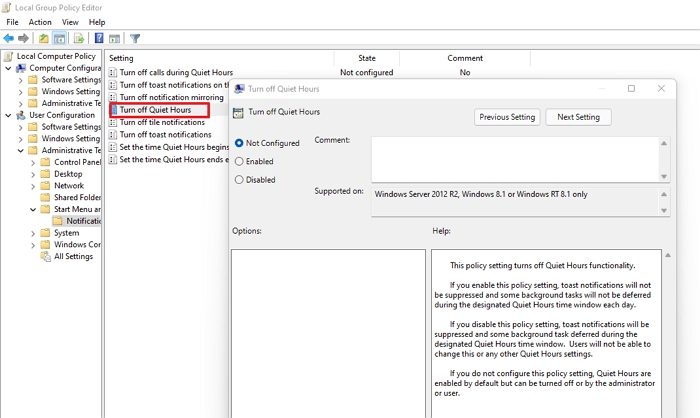
- フォーカス アシストをオフにするには、[無効にする] を選択します。
さらに興味深いのは、ここからオフにすると、[設定] から無効にするオプションが利用できなくなることです。説明には次のように記載されています。
このポリシー設定を無効にすると、トースト通知が抑制され、指定された静かな時間帯の間、一部のバックグラウンド タスクが延期されます。ユーザーは、この設定やその他の静かな時間の設定を変更することはできません。
したがって、無効にする代わりに、無効にして保存し、[未構成] オプションに設定することができます。これにより権限がリセットされ、必要に応じてフォーカス アシストを設定できるようになります。
フォーカス アシストは「おやすみモード」と同じですか?
フォーカスアシストとサイレントモードは、正しく設定されていればほぼ同じものです。 Windows 11/10 では、モバイルで [おやすみモード] オプションを使用するのと同じように、フォーカス アシストを使用できます。このオプションを使用すると、すべての通知やその他の邪魔な機能をブロックできます。
フォーカス アシストが Windows をオンにし続けるのはなぜですか?
Windows 11 または Windows 10 PC でフォーカス アシストまたはフォーカスが自動的にオンになり続ける場合は、ローカル グループ ポリシー エディターの設定を確認する必要があります。そのためには、通知ユーザー設定内のフォルダー。次に、静かな時間をオフにする設定を選択し、未構成オプション。
この投稿がわかりやすく、以前は不可能であった Windows 11/10 のフォーカス アシストをオフにできるようになったと幸いです。






