表面、Microsoft のプレミアム ラップトップには、独自の一連の問題が付属しています。最も厄介な問題の 1 つは、Windows 11/10 が起動しないか、起動しても Surface で応答を停止することです。何でもありそうなので本当に困ります。この投稿では、それを修正するのに役立つ一連の解決策を検討します。この投稿は、次のような場合にも役立ちます。Surface が起動しない、またはスタックし、Surface 画面を超えて起動しない。
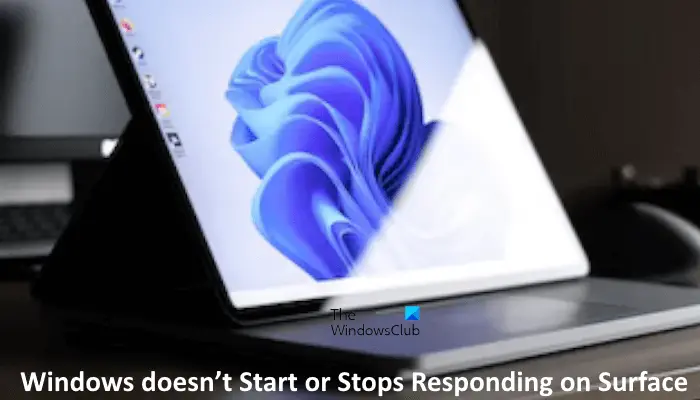
スタート ボタンを押しても Surface で Windows が起動しない場合、それはほとんど悪夢です。この問題を修正する方法を提案しますが、すべては Surface に表示される内容によって異なります。
始める前に、必ず 2 つのことを確認してください。まずバッテリーですが、地表では死んでいない。次に、プリンター、スキャナー、ゲーム コントローラー、外部モニター、microSD カードなどの外部周辺機器をすべて取り外します。また、ドッキング ステーションを使用している場合は、Surface をドッキング ステーションから取り外します。等々。次に、電源ボタンをもう一度押して、正常に機能するかどうかを確認します。

Windows が Surface に読み込まれない
次の点は、Surface デバイスで Windows 11/10 が起動しない場合に発生する可能性がある問題を示しています。これらの各点で説明されている提案に従ってください。
1] 黒、青、その他の暗い色の画面、またはバックライト付きの画面
これは主に、インストールまたはアップグレードが長時間停止した場合に発生します。画面が青くなったり、点が回転したりする場合があります。ここには 2 つの選択肢があります。待って完了するかどうかを確認するか、強制的に再起動してアップグレード プロセスを再度開始してください。アップグレードに ISO/USB メディア ツールを使用している場合は、別のメディア ツールを作成してみてください。
Surface デバイスがウェイクアップを拒否した場合は、Win + Ctrl + Shift + Bキー。このキー シーケンスは、グラフィックス ドライバーを再起動するために使用されます。これは通常、コンピュータが起動しないシナリオで使用されます。
強制再起動またはハード再起動を実行するには、[スタート] > [電源] > [シャットダウン] に移動するか、[スライドして PC をシャットダウンします] 画面が表示されるまで (約 4 秒) 電源ボタンを押し続けてから、下にスライドします。
再起動しても問題が解決しない場合は、Surface をリセットする必要があります。電源ボタンを押したときに Microsoft または Surface のロゴ画面が表示される場合も同様です。
2]自動修復画面
以下のいずれかの状況でこの画面が表示された場合、
- と言う黒い画面自動修復の準備その後PC を診断しています。
- すると、青色が見えるかもしれません自動修復 または回復画面。
自動修復、システムの復元、リセットなどのいくつかのオプションがあります。。これらの各オプションを同じ順序で試し、コンピュータが再起動するかどうかを確認することをお勧めします。
3]ファームウェアインターフェース(UEFI)設定画面
次のような構成オプションが表示された黒い画面が表示される場合は、トラステッドプラットフォームモジュールそしてセキュアブートコントロール、UEFI 画面からの変更はスキップしてください。代わりに、Surface を強制的にシャットダウンして再起動します。これを投稿して、Surface と Windows Update がないか確認してください。新しいものを見つけた場合は、更新プログラムをインストールします。
このような画面が表示されない場合は、回復ドライブを使用して Surface を起動する必要があります。回復ドライブを挿入し、音量を下げるボタンを押したまま、電源ボタンを押して放します。 Surface ロゴが表示されたら、音量を下げるボタンを放します。
4] American Megatrends TPM セキュリティ オプション画面
電源ボタンを押し、Surface に American Megatrends TPM 画面が表示されたら、次の手順に従います。
- F12 / Fn + F12 を押して、コンピューターが起動したら、最新の Surface と Windows Update をインストールします。
- Windows が起動せず、American Megatrends TPM 画面が再び表示される場合は、お問い合わせください。マイクロソフトサポート。
5]大きな温度計アイコン
Surface デバイスは、+32°F (+0°C) ~ +95°F (+35°C) での動作が認定されています。何らかの理由で内部温度が上昇した場合、デバイスは予防措置としてシャットダウンします。
Surface を冷却する以外にできることはありません。非常に暑い環境で作業する場合は、必ず涼しい場所に移動してください。
6]大きなバッテリーアイコン
を見た場合は、黒い画面に大きなバッテリーアイコンが表示されると、Surface がすぐにシャットダウンされます。 2 つの問題が考えられます。 1 つは、バッテリーの残量が非常に少ないため、充電する必要があることです。二つ目は、バッテリーが切れていることです。 2番目の場合は、交換する必要があります。
また、持っていることを確認してください充電器に差し込まれていますSurface と正しく接続してください。
7] Microsoft または Surface のロゴが付いた赤い画面または赤いバー
黒の背景に Surface ロゴが表示された赤い画面が表示される場合は、UEFI の設定を変更する必要があることを意味します。 BitLocker を使用する場合は、先に進む前に必ずキーを紙に書き留めてください。に行くことができますRecoveryKey セクションをクリックし、同じ Microsoft アカウントで署名して取得します。
- 検索するBitLocker の管理結果のリストからそれを選択します。
- 選択一時停止保護をクリックし、「はい」を選択して確認します。
- [スタート] に移動し、[設定] > [更新とセキュリティ] > [回復] > [高度なスタートアップ] > [今すぐ再起動] を選択します。
- オプション画面で、[トラブルシューティング] > [詳細オプション] > [UEFI ファームウェア設定] > [再起動] を選択します。
UEFI 画面では、TPM とセキュア ブート コントロールが有効になっていることを確認してください。変更を加えたら、UEFI の構成を保存して再起動します。
8]大きな南京錠アイコン
黒い画面に X の付いた大きな白い南京錠アイコンが表示されている場合は、証明書エラーがあるか、証明書が破損していることを意味します。 Surface を強制的にシャットダウンしてから再度オンにして、この問題を解決してみてください。
- Surface の電源ボタンを 30 秒間押し続けてから放します。画面が点滅した場合は、電源ボタンを 30 秒間押し続けてください。
- 次に、電源ボタンを押して Surface の電源を再度オンにします。存在する場合は、更新を確認してください。そうでない場合は、Surface を修理に出す必要があります。
すべてのトラブルシューティングを行っても、Surface で Windows が起動しない場合は、サービス センターに持ち込むことをお勧めします。
読む: Surface の電源が入らない、起動しない、またはスリープから復帰しない
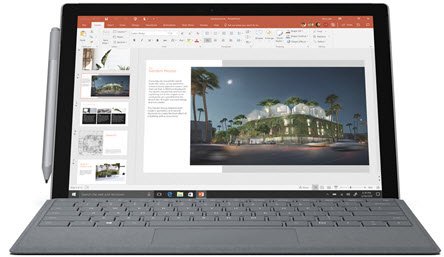
Surface で Windows が応答を停止するかフリーズする
Surface デバイス上で Windows 11/10 のフリーズした画面が表示されている場合は、まず強制的にシャットダウンしてから、Surface を再起動します。再度ログインしたら、推奨されたこと以外は何もしないでください。いくつかの準備を始める直前です。
- プリンター、スキャナー、ゲーム コントローラー、外部モニター、テレビ。すべてを切断します。
- BitLocker を使用する場合は、必ずキーを紙に書き留めてください。 RecoveryKey セクションに移動できますここをクリックし、同じ Microsoft アカウントで署名して取得します。
- Surface Book をお持ちの場合は、必ず次のことを行ってください。コネクタを掃除します。
1] 表面にロゴが貼り付けられています
Surface の電源をオンにしたとき、またはスリープから復帰したときに Windows が応答しない場合、または Surface ロゴが表示されたままになる場合は、次のことを行う必要があります。自動修復を実行します。
2]表面が凍っている
Surface でキーボードをどれだけ押しても、タッチを使用しても、何も起こりません。この場合、Surface を強制的に再起動する、修復を実行するオプションが表示される場合は、実行してください。
3] Surface で Windows が頻繁に応答を停止する
- がインストールされていることを確認してください最新の Surface ドライバー、Windows Updateも同様です。
- 無効にする高速スタートアップ
- 不要なプログラムを削除する起動する。
- 走るディスクのクリーンアップ。
- デフラグWindows 11/10 PC。
- 復元またはSurface をリセットする
最後に、他に何も問題が解決しない場合は、ハードウェアに問題があるかどうかを確認する必要があるかもしれません。
メモリ診断ツールとエラー チェック ツールを実行して、Surface のハードウェアの問題を見つけることができます。メモリ診断ツールコンピュータ上のランダム アクセス メモリ (RAM) のテストなど、メモリの問題の可能性をチェックします。その間ディスクエラーチェックツールハードディスクの問題をチェックできます。一般に次のように呼ばれます。chkdskコマンドラインツール。
4] 最近インストールしたアプリをアンインストールします
最近のアプリをインストールした後に問題が発生した場合は、それをアンインストールしてください。次に、問題が解決したかどうかを確認します。この場合は、ソフトウェアの製造元に連絡して報告する必要があります。
読む:Surface がハングするか、Surface 画面に固定される
Microsoft デバイスおよびサービス修理センター
ヒントが役に立たない場合は、Microsoft デバイスおよびサービスの修理センターに持ち込んでください。サービスリクエストを送信する。きっとあなたを助けてくれるでしょう。
私の Surface は Windows 11 と互換性がないのはなぜですか?
Windows 11にはいくつかの機能がありますハードウェア要件。 Windows 11 にアップグレードするには、デバイスがこれらの最小ハードウェア要件を満たしている必要があります。Surface ラップトップが古すぎるか、その CPU が Windows 11 をサポートしていない可能性があります。PCヘルスチェックツールシステム上のどのハードウェア コンポーネントが Windows 11 をサポートしていないのかを確認するには、Microsoft の Web サイトで Surface デバイスのリストについて言及しています。公式ウェブサイトWindows 11 にアップグレードできます。
Windows 11 が応答しない問題を解決するにはどうすればよいですか?
もしWindows 11 が応答しないシステム上でタスク マネージャーを開くことができるかどうかを確認してください。 Ctrl + Shift + Esc キーまたは Ctrl + Alt + Delete キーを使用してタスク マネージャーを起動できます。 「はい」の場合は、Windows エクスプローラーを再起動します。 Windows エクスプローラーは次の場所にあります。プロセスタスクマネージャーのタブ。また、クリーン ブート状態でトラブルシューティングを行い、問題がサードパーティのアプリケーションまたはサービスによって発生しているかどうかを確認する必要があります。





