Surface Bookまさに強力な Ultrabook です。 Surface Book のラインナップが非常に強力なのは、個別の GPU (一部のモデルで) が使用され、非常に強力に強化されているという事実です。実際に驚かされるのは、Surface Pro のラインナップと同様に、キーボードとタッチパッドのアタッチメントを取り外すことができるという事実です。これらすべてに加えて、ゴージャスなヒンジ セットアップがハードウェア面で機能します。筋力の力により、いつでもボタンを押すだけで、セットアップからの取り付けや検出が非常に簡単になります。
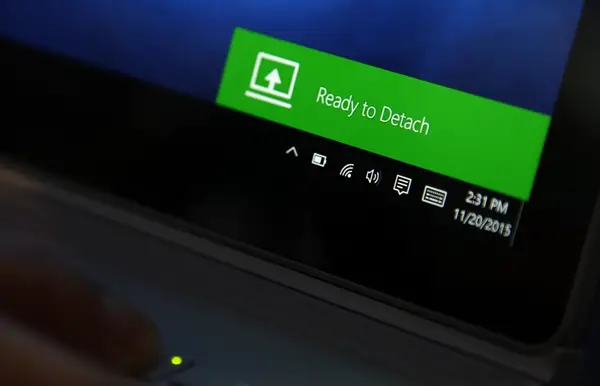
Surface Book をキーボードに取り付けたり取り外したりできない
何らかの障害が原因で Surface Book をキーボードに取り付けたり取り外したりできない場合、この投稿では問題を解決し、Surface Book にキーボードを安全に取り付けたり取り外したりする方法を示します。始める前に、いくつかの特定の点に注意していることを確認する必要があります。
1] Surface のコネクタが汚れていないことを確認してください
汚れやほこりは、ディスプレイとキーボード間の接続に問題を引き起こす可能性が非常に高くなります。
これを修正するには、必ずキーボードを取り外すことから始めてください。
消毒用アルコールを含ませた濡れた綿棒を使用します。中央および両側の銀色のピンとコネクタを清掃します。
コネクタに綿の繊維が残らないように、適切に乾燥させてください。
次に、キーボードをディスプレイに再度取り付けます。
2] Surface Book Windows OS が最新であることを確認してください
Surface Book に最新の Windows 10 および Surface ファームウェアの更新プログラムが適用されていることを確認する必要があります。
Surface Book の取り外しと取り付けの問題を修正する
Surface Book の取り付けと取り外しに関する一般的な問題を解決するために、次の問題を取り上げます。
- Surface Book キーボードを検出できません。
- タスクバーに「切り離し」アイコンが表示されません。
- キーボードとタッチパッドの使用に関する問題。
- キーボードを取り外すプロセスが遅い。
Surface Book キーボードを検出できません
この問題には複数の解決策が考えられます。これから一つずつ確認していきます。
- を押してみてください。キーの取り外し約 1 秒間押し続け、緑色のライトが表示されるまで待ち、その後キーボードを取り外してみます。
- キーボードを取り外すには、キーボードとクリップボードの両方が少なくとも 10% 充電されている必要があります。そして、そのレベルで充電されていない場合、緑色のライトは点灯しません。 Surface Book を充電してもライトが点灯しない場合は、こちらのガイドを参照してください。Surface Pro および Surface Book の充電に関する問題のトラブルシューティング。
- 試してみることができますリブートSurface Book。
- あるいは、次のことを実行することもできます。強制シャットダウンSurface Book を起動するには、画面が消えるまで電源ボタンを約 10 秒間押し続けてから、もう一度押すと通常どおり起動します。
- Performance Base を使用している場合は、クリップボードを切り離す前に、開いているグラフィックスを多用するアプリケーションをすべて閉じてください。
- セットアップが部分的にのみ切り離される場合は、切り離された部分を押し戻して、もう一度切り離しを試みることができます。
- また、Surface Book が適切に充電されているにもかかわらず接続が解除されない場合は、タスク バーの接続解除ボタンを選択してみてください。
タスクバーに切り離しアイコンが表示されない
- タスクバーに「切り離し」ボタンがない場合は、次のことを試してください。リブートSurface Book。
- 次に、この根本的な原因は、Surface DTX が無効になっている可能性があるという事実です。これを有効にするには、タスク マネージャーを開き、[スタートアップ] タブに移動して、というエントリを右クリックする必要があります。サーフェス DTXそしてそれを有効にします。最後に、変更を有効にするためにコンピュータを再起動します。
- あるいは、次のことを実行することもできます。強制シャットダウンSurface Book を起動するには、画面が消えるまで電源ボタンを約 10 秒間押し続けてから、もう一度押すと通常どおり起動します。
- タッチパッドが機能しない場合は、次の場所にアクセスしてください。設定 > デバイス > タッチパッドそしてその設定が適切であることを確認してください。
キーボードとクリップボードが正しく接続されていない場合、キーボードの取り外しボタンが緑色のライトで点滅します。この場合、クリップボードの両側と中央の 3 つの位置すべてをキーボードに向かってゆっくりと押します。
マイクロソフトは言う -
- Surface Book のシャットダウン中はキーボードを取り外さないでください。 Surface Book のシャットダウン中に誤って Detach キーを押した場合は、もう一度キーを押してください。キーボードはいつでも接続できます。
- 描画モードまたは表示モードでは、偶発的なキー入力を防ぐためにキーボードとタッチパッドが無効になります。
- キーボードをクリップボードから取り外したまま充電できます。
- クリップボードが取り外されているときにクリップボードを充電するには、キーボードに接続されている下端の中央にある電源ポートを使用します。
他に問題がある場合は、お問い合わせくださいマイクロソフトサポート。
関連している: Surface Book がタッチパッドとキーボードを認識しない。






