もしあなたのSurface Pro が Surface 画面から動かなくなる, この記事で問題を解決できます。この問題は、さまざまな理由により、ほぼすべての Surface デバイスで発生する可能性があります。ただし、この記事を読めば、これらの問題のほとんどすべてをすぐに解決できます。
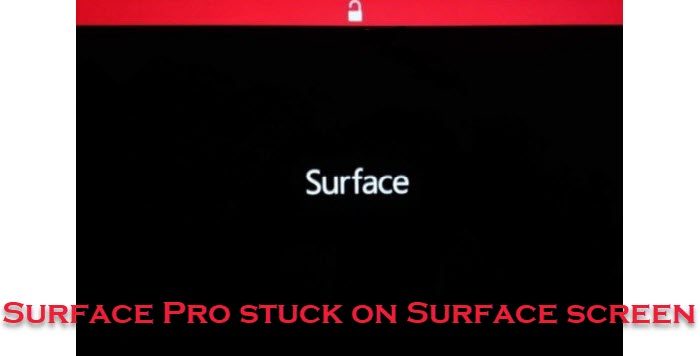
Surface デバイスは複数あり、そのほとんどは、外出先で作業を行うためにポータブル Windows デバイスが必要な場合に便利です。 YouTube ビデオを見たり、Web サイトを閲覧したり、その他のことをしたりする場合でも、ほぼすべての Surface コンピューターを使用できます。ただし、これらすべてのことは、電源をオンにできる場合にのみ実行できます。 Surface Pro が Surface 画面上で動かなくなったり、何らかの理由で電源が入らない場合は、ビデオを見たり、Web サイトを閲覧したり、アプリを使用したりすることができません。
読む: Surface の電源が入らない、起動しない、またはスリープから復帰しない
Surface がハングするか、Surface 画面に固定される
Surface Pro が Surface 画面に表示されない場合は、次の手順に従って問題を解決してください。
- Surface Pro の電源を切ります。
- を長押しします。パワー+ボリュームアップボタンも一緒に。
- 少なくともしばらくは保持してください20秒。
- 振動を確認して放してください。
- 少なくとも待ってください10秒。
- だけを押してください電源ボタン。
これらの手順の詳細については、このまま読み続けてください。
まず、Surface Pro の電源を切り、Surface 画面を取り除く必要があります。そのためには、通常の方法に従ってください。次に、 を長押しする必要があります。パワー+ボリュームアップボタンを少なくとも 20 秒間押し続けてください。

これらのボタンを押し続けると振動が発生します。 10秒後に振動したら放して大丈夫です。言い換えれば、振動が得られるまでこれらのボタンを押し続ける必要があります。
次に、少なくとも 10 秒待ってから、力ボタン。
また、すべてのSurface のドライバーとファームウェアは最新です。
デバイスを正常にオンにできると幸いです。
ただし、問題が解決しない場合は、ホットフィックスをダウンロードしてインストールできます。マイクロソフトから発売された、これは Surface Pro 3 デバイスにのみ適用されます。
読む: Surface で Windows が読み込まれない、または応答が停止する
Surface に固着した Surface を修復するにはどうすればよいですか?
Surface が Surface 画面上で動かなくなる場合は、前述のガイドに従う必要があります。ただし、最初に Surface Pro の電源をオフにする必要があります。次に、振動が聞こえるまで電源 + 音量大ボタンを押し続けます。その後、10秒ほど待ってから電源ボタンを押して電源を入れます。
Surface Pro が読み込み画面で止まってしまったときはどうしますか?
Surface Pro が読み込み画面でスタックした場合は、上記のガイドが役に立ちます。作業を完了するには、デバイスを強制的に再起動する必要があります。つまり、電源 + 音量ボタンを押す必要があります。次に、数秒待ってから電源ボタンを単独で押します。
それだけです!このガイドがお役に立てば幸いです。






