入っている場合Windows Defender セキュリティ センターでWindows 11/10、ご覧のとおり、ヘルスレポートは利用できませんメッセージを送信したら、この投稿に興味があるかもしれません。正常性レポートは、コンピューターの正常性についての情報を提供し、Windows Update、ストレージ容量、デバイス ドライバー、またはバッテリー寿命に問題があるかどうかを指摘することを目的としています。すべて問題がなければ、緑色のチェックマークが表示されます。問題ありません文章。問題がある場合は通知されます。
ヘルスレポートは Windows 11/10 では利用できません
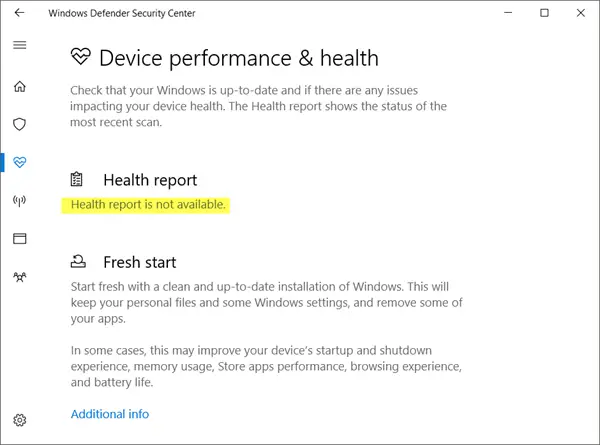
ただし、場合によっては、健康レポートは利用できませんメッセージ!このメッセージは時々ランダムに表示されることに気付きました。数日後に確認すると、何もしていなくても、このエラー メッセージが消え、健康状態のインジケーターが表示されることがわかります。
それでも、1 週間ほど経ってもこのメッセージが残る場合は、2 つのことを試すことができます。
1] Windows Update を手動で実行します。また、Windows Defender オフライン スキャンも実行します。
[設定] > [更新とセキュリティ] > [Windows Update] を開き、[更新の確認] ボタンをクリックして Windows Update を手動で実行します。
Windows 10 では、次のようにアクセスできるようになります。Windows Defender オフライン スキャンWindows Defender セキュリティ センター経由で設定します。開いたら、[ウイルスと脅威の防止] リンクをクリックし、次に青い [詳細スキャン] リンクをクリックします。ここには、Windows Defender オフライン スキャンを実行するオプションが表示されます。
2] システムパフォーマンスレポートを手動で生成する
にシステム健全性レポートを生成するを使用してパフォーマンスモニター、WinX メニューから [ファイル名を指定して実行] ボックスを開き、次のように入力して Enter キーを押します。
perfmon /report
Perfmon は基本的に次のチェックを実行します。
- オペレーティング システムの属性をチェックします。
- ディスクチェック – ディスクのステータスをチェックします。
- セキュリティ センター テスト – セキュリティ センターの状態に関する情報。
- ユーザーアカウント制御
- Windows Updateの状態を確認します
- システムサービスのステータスを確認する
- ハードウェア デバイスとドライバー、および Windows 管理インフラストラクチャでサポートされるデバイス。
タスクが完了すると、結果のリストが表示されます。
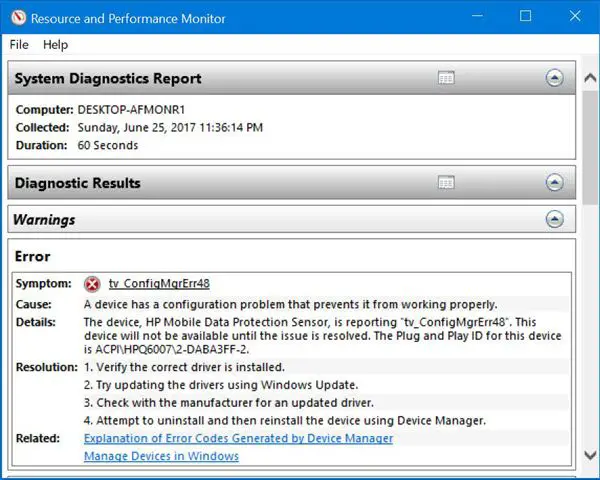
コンピュータを再起動して、問題が解決したかどうかを確認してください。
問題が解決した場合は、以下が表示されます。
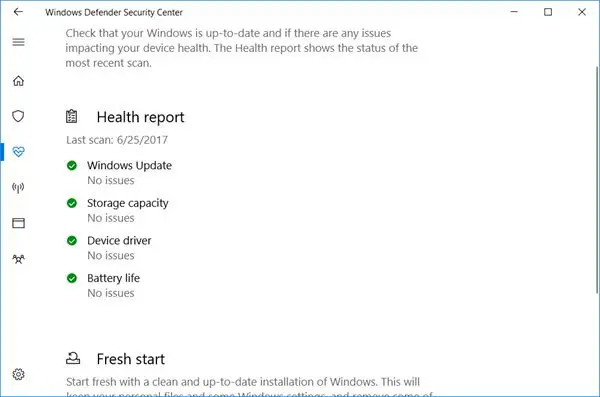
これがうまくいくかどうかお知らせください。
を見つけた場合は、この投稿を参照してくださいこのデバイスの画面の明るさは現在最大に設定されています。これはデバイスのバッテリー寿命に影響を与える可能性があります。これは設定で変更できますWindows Defender セキュリティ センターのメッセージ。
Windows 11 でシステム正常性レポートを取得するにはどうすればよいですか?
Windows でシステム正常性レポートを取得するには、「Windows キー」を押し、「パフォーマンス モニター」と入力して、「Enter」を押します。 [レポート] を展開し、[システム]、[システム診断] の順に選択します。最後に、デバイス名をクリックして正常性レポートを生成および表示すると、システムのステータスに関する洞察が得られます。
PC ヘルスチェックが機能しないのはなぜですか?
インストールが破損しているか、アプリのバージョンに互換性がないため、PC ヘルス チェックが機能しない可能性があります。アプリが最新であり、Windows オペレーティング システムが最新であることを確認してください。さらに、PC ヘルス チェック アプリを再インストールすると、セットアップの誤りに起因する問題が解決される可能性があります。





