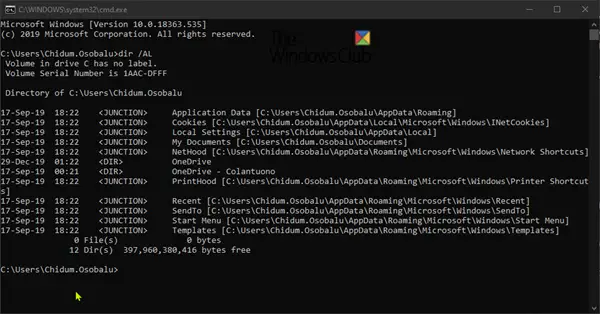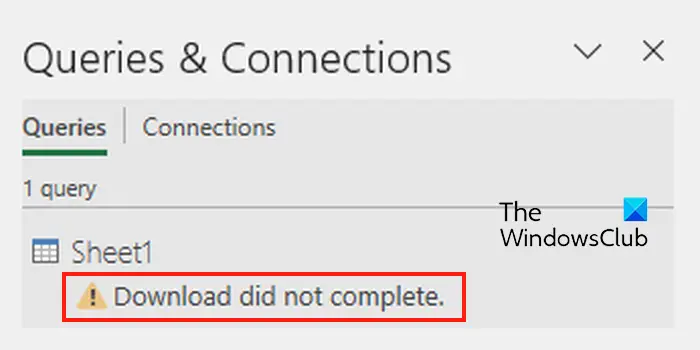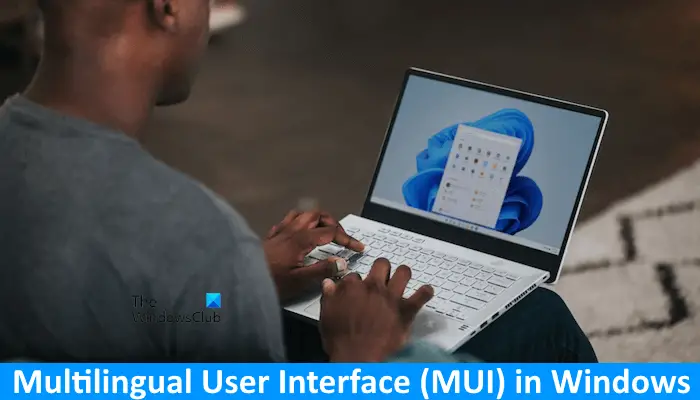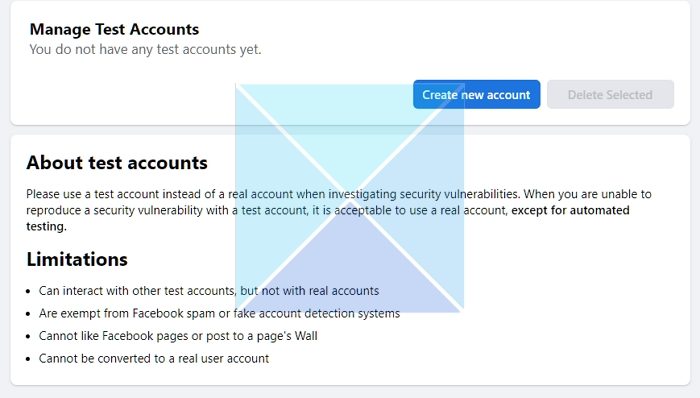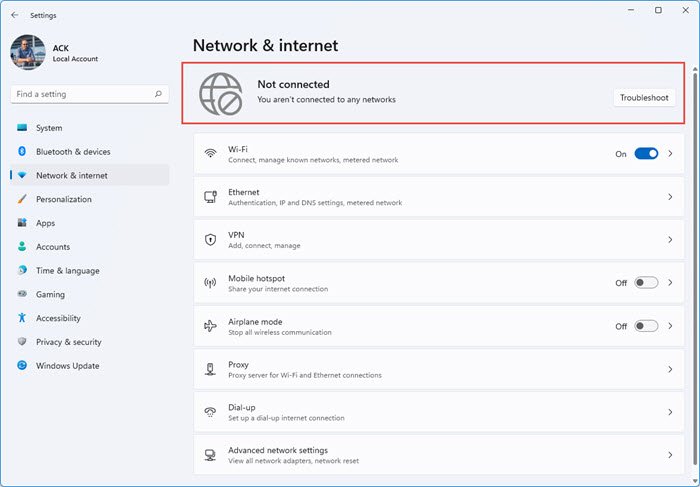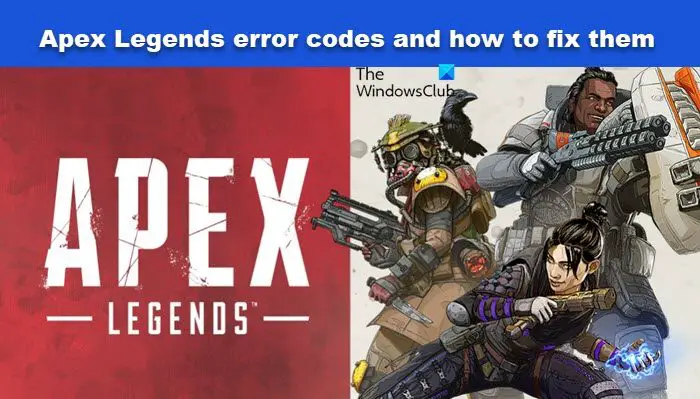Windows には、自動メンテナンスこの機能は、セキュリティの更新とスキャン、Windows ソフトウェアの更新、ディスクのデフラグ、ディスク ボリュームのエラー、システム診断などの重要なタスクを処理します。Windows は自動メンテナンスを実行できません。メンテナンス スケジュールは利用できません。」という場合は、このガイドが Windows 11/10 PC の問題を解決するのに役立ちます。
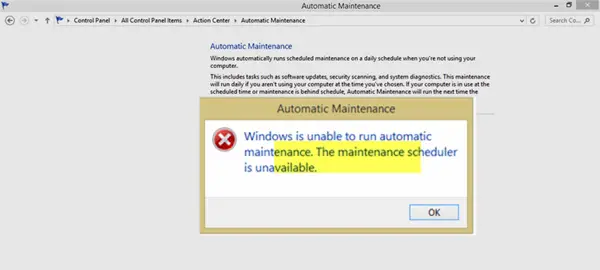
Windows が自動メンテナンスを実行できない
1] システムファイルチェッカーを実行します
システムファイルチェッカー破損した Windows システム ファイルを修復します。このコマンドは管理者特権の CMD、つまり管理者権限で起動されたコマンド プロンプトから実行する必要があります。さらに良いのは、ブート時に SFC を実行する。
2] DISMツールを実行します
あなたがDISM ツールを実行するWindows 10 の Windows システム イメージと Windows コンポーネント ストアを修復します。システムの不一致と破損はすべて修正されるはずです。このコマンドは、PowerShell またはコマンド プロンプトを使用して実行できます。
3] Windows で自動メンテナンスを有効にする
可能性がありますWindows 自動メンテナンスが無効になっている可能性がありますWindowsで。これを手動で有効にし、実行してこれが機能するかどうかを確認する必要があります。
4] レジストリによる自動メンテナンスを有効にする
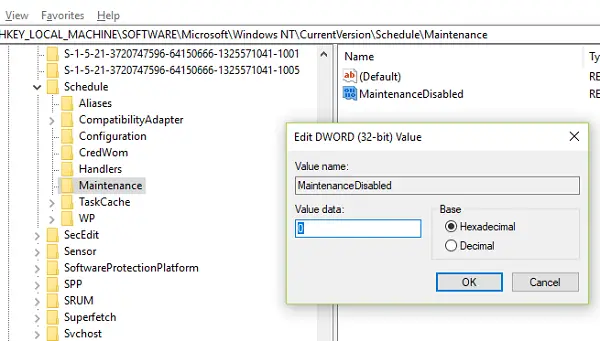
無効になっている場合は、レジストリを使用して有効にすることもできます。必ず確認してください最初にシステムの復元ポイントを作成します先に進む前に。
タイプ登録編集実行プロンプトで「Enter」を押します。次に、次のパスに移動します。
HKEY_LOCAL_MACHINE\SOFTWARE\Microsoft\Windows NT\CurrentVersion\Schedule\Maintenance
と書かれたキーを探してください。メンテナンスは無効です。ダブルクリックして開き、値を次のように設定します。0。
「OK」をクリックします、レジストリを終了し、コンピュータを再起動します。
キーが存在しない場合は、右側のペインを右クリックして新しいキーを作成し、それに応じて値を設定します。
5] タスク スケジューラ サービスのステータスを確認する
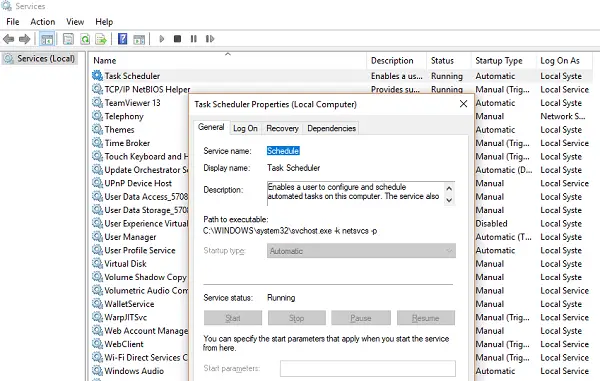
Windows 11/10 のタスクのほとんどはサービスを通じて実行されます。サービスが停止しているか、手動に設定されている可能性があります。自動モードに変更する必要があります。
- RUN プロンプトに「services.msc」と入力し、Enter キーを押します。
- 探すタスクスケジューラサービス。キーボードの T キーを押すと、T で始まるすべてのサービスが表示されます。
- ダブルクリックして開きます。 [スタートアップの種類] で、[自動] オプションを選択します。開始されていない場合は、「開始」ボタンをクリックします。
- 保存して終了します。
6]タスクスケジューラでステータスを確認する
[タスク スケジューラ] > [タスク スケジューラ ライブラリ] > [Microsoft] > [Windows] > [TaskScheduler] を開きます。
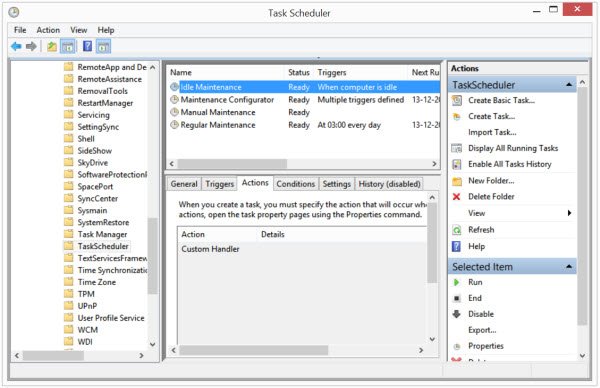
ここアイドルメンテナンス、メンテナンスコンフィギュレータそして定期メンテナンス有効にする必要があります。
これらのヒントが Windows 11/10 PC での自動メンテナンスの実行に役立つことを願っています。
次に読む:メンテナンス中Windows アクション センターのメッセージ。