システムの更新、ユーザー ファイルの破損、または過剰なスタートアップ サービスが原因で、Windows 11/10 PC でログインまたはサインインが遅くなることがあります。これは非常にイライラするものであり、解決する必要があります。したがって、この記事では、次のような場合にどうすればよいかを見ていきます。Windows 11のログインが突然遅くなりました。
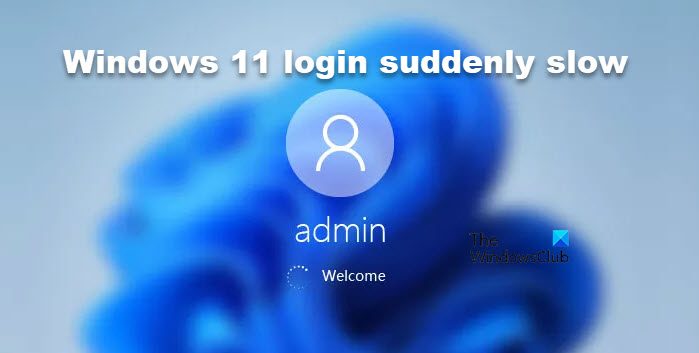
。Windows 11 のログインが突然こんなに遅くなったのはなぜですか?
いくつかの一般的な原因を含むさまざまな要因が原因で、Windows のサインインまたはログイン エクスペリエンスが遅い。これらには、過剰なバックグラウンド プロセス、古いグラフィック ドライバー、高速スタートアップ、破損したユーザープロファイル、など。一時ファイルと WDI ファイルもパフォーマンス低下の原因となる可能性があります。
Windows 11のログインが突然遅くなる問題を修正
Windows 11/10 PC でログインまたはサインインが遅い場合は、以下のトラブルシューティング ソリューションを確認してください。
- スタートアッププログラムを無効にする
- 一時ファイルの削除
- Windows オペレーティング システムを更新する
- 高速スタートアップをオフにする
- WDI ディレクトリ ファイルの削除
- 新しいユーザー プロファイルを作成します。
これらの解決策を詳しく見てみましょう。
1] スタートアッププログラムを無効にする
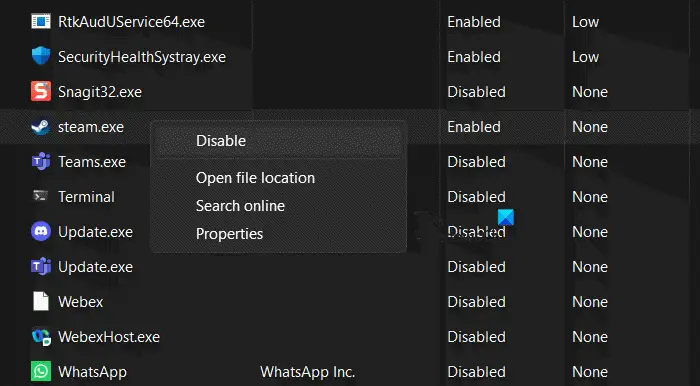
起動時に起動するように設定されているプログラムの多くは、CPU やメモリなどのシステム リソースを大量に消費し、遅延やログイン時間の増加につながります。遅延ログインでは、リソースが自動的に解放されるため、アプリの数を制限することを強くお勧めします。これを行うには、Ctrl+Shift+Escキーを押してタスク マネージャーを開き、[スタートアップ] タブをクリックします。ここで、多くのリソースを消費していると思われるアプリとタスクをクリックし、無効にするボタン。
2]一時ファイルを削除する
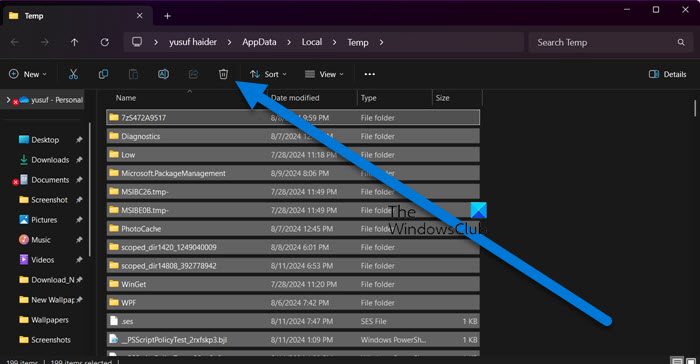
一時ファイルは、操作後のメモリを保存する Windows ファイルです。それらの機能には、デバイスが同じタスクをより速く実行できるように支援することが含まれます。ただし、これらのファイルは時々破損してストレージを占有し、コンピュータの速度が低下する傾向があります。このソリューションでは、一時ファイルを削除します。削除するには、以下の手順に従います。
- 「Win + R」をクリックして「実行」ダイアログボックスを開きます。
- タイプ%温度%をクリックし、Enter ボタンを押して、C ドライブから一時フォルダーを開きます。
- ここで、Ctrl+A をクリックしてすべての一時ファイルを選択し、削除ボタンを押します。
- 最後に、「続行」ボタンを選択し、プロセスが完了するまで待ちます。
完了したら、PC を再起動し、ログイン速度が以前の速度に戻っているかどうかを確認します。
走ってみるのも良いでしょうディスククリーンアップツールまたはCCクリーナー残っているジャンクファイルをすべてクリアします。
関連している:ユーザー プロファイル サービスをお待ちください。Windowsでは時間がかかりすぎる
3] Windowsオペレーティングシステムをアップデートする
古いオペレーティング システムは、最近更新されていないと非常に面倒になる可能性があります。このような場合は、次のユーザーをお勧めします。Windows アップデートをチェックするをインストールしてから、再度ログインしてみてください。
読む:Windows 11 アップグレード後にログイン画面でスタックする
4]高速スタートアップをオフにする
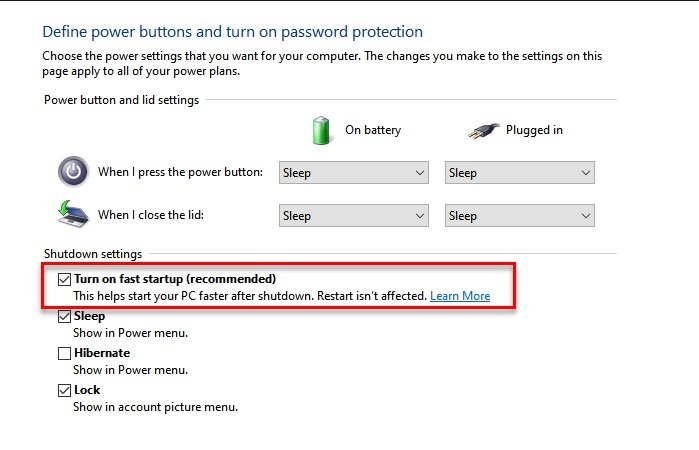
この高速スタートアップ モードは、従来のコールド ブートと休止状態からの再開オプションのハイブリッドです。ただし、ドライバー、アップデート、またはシステム構成に関して問題が発生する場合があります。これらの問題により、起動時間が長くなり、ログイン エクスペリエンスが遅くなる可能性があります。高速スタートアップを無効にすると完全なシャットダウンが実行され、次回の起動時にシステムがハードウェアとドライバーを適切にリセットして初期化できるようになります。
以下の手順に従ってください。高速スタートアップをオフにする。
- 「コントロール パネル」に移動し、「ハードウェアとサウンド」タブをクリックして、「電源オプション」に移動します。
- をクリックしてください[電源ボタンの動作] > [現在利用できない設定を変更する] を選択します。をクリックし、「高速スタートアップを有効にする」ボックスのチェックを外します。
- 最後に、[変更を保存] ボタンをクリックし、PC を再起動して変更を確認します。
最後に、問題が解決したかどうかを確認します。
読む:ユーザー プロファイル サービスがログオンに失敗しました。ユーザー プロファイルをロードできません
5] WDIディレクトリファイルを削除します
WDI ディレクトリ ファイルは、Windows がオペレーティング システムのパフォーマンスと信頼性に関連する診断データを保存するために使用するファイルです。ただし、これらが破損したり過剰に蓄積されたりすると、PC の動作が遅くなる可能性があります。 WDI ディレクトリ ファイルを削除します。同じことを行う方法は次のとおりです。
- Win + E をクリックしてホームを開き、C ドライブまたは Windows 11 OS がインストールされているドライブに移動します。
- に移動します。C:\Windows\System32\WDIプロンプトが表示されたら、「続行」をクリックします。
- Ctrl + A をクリックしてすべてのファイルを選択し、[削除] ボタンを押します。
ここで、PCを再起動して、起動時間を確認する。
6] 新しいユーザープロファイルを作成します

どうにもならない場合は、個人データを別の場所に保存してください。ユーザープロフィールを削除するそして新しいユーザーアカウントを作成する。これが完了したら、バックアップしたデータを忘れずに復元してください。
読む:Windows 11の起動を高速化する使用してWindows ブート パフォーマンス診断
この投稿で説明されている解決策を使用して問題を解決できることを願っています。
Windows修復を行うにはどうすればよいですか?
にWindowsの修復を実行する, Windows Search に移動し、詳細なスタートアップ オプションの変更を選択します。次に、PC を再起動し、[トラブルシューティング] オプションをクリックし、次に [詳細オプション] をクリックして、スタートアップ修復オプション。これにより、修復プロセスが開始されます。しばらく待ってから、すべて完了します。また、Windows Update を使用して Windows OS インストールを修復する、






