もしMSConfig の最大メモリ設定によりブルー スクリーンが発生するか、0 にリセットされるの場合は、この記事で説明する解決策が役に立ちます。MSConfig またはシステム構成これにより、Windows コンピューターの問題を診断し、トラブルシューティングできます。それを使って入力できますセーフモード、クリーンブート状態など。これを使用して、一度に一括サービスを有効または無効にすることもできます。

MSConfig の最大メモリにより BSOD が発生するか、0 にリセットされる
を設定する場合は、MSConfig の最大メモリにより BSOD がトリガーされるか、0 にリセットされます、ここで提供されている解決策を試すことができます。システム構成の詳細オプションでは、プロセッサの数と最大メモリまたは RAM を設定します。最大メモリ機能は、Windows コンピュータが使用できる RAM の量を制限します。
これらの高度な機能はデバッグ目的であり、開発者が問題のトラブルシューティングを行うために使用します。したがって、デフォルトの状態のままにすることをお勧めします。知識なしにこれらを変更すると、システムのパフォーマンスに悪影響を及ぼし、場合によっては重大なエラーが発生する可能性があります。
- 管理者としてサインインする
- Windows 回復環境の変更を元に戻す
- PCを修理する
- システムの復元を実行するか、PC をリセットします
- Windowsを再インストールする
これらすべての修正を詳しく見てみましょう。
1] 管理者としてサインインする
再起動後も最大メモリが 0 にリセットされ続ける場合は、システムに管理者としてサインインしていることを確認してください。学校や職場の PC を使用している場合は、これらの高度な機能を変更することはお勧めできません。
2] Windows 回復環境の変更を元に戻す
MSConfig で最大メモリを設定した後に BSOD エラーが発生し、コンピュータを使用できない場合は、Windows 回復環境を介して MSConfig の詳細設定をリセットする必要があります。
BSOD エラーによりシステムを使用できないため、通常のブート プロセスを中断して Windows 回復環境に入ることができます。以下の手順に従ってください。
- コンピューターの電源を入れます。
- Windows ロゴまたはコンピューター製造元のロゴが画面に表示されたら、すぐに電源ボタンをコンピューターの電源がオフになるまで押し続けます。
[自動修復の準備中] 画面が表示されるまで、上記の 2 つの手順を繰り返します。システムは Windows 回復環境に入っていません。さあ、選択してください詳細オプション > トラブルシューティング > 詳細オプション > コマンド プロンプト。
コマンド プロンプトに次のコマンドを 1 つずつコピーして貼り付け、各コマンドを入力した後で Enter キーを押します。
bcdedit /deletevalue {current} removememorybcdedit /deletevalue {current} truncatememorybcdedit /deletevalue {default} removememorybcdedit /deletevalue {default} truncatememory次に、コマンド プロンプトを閉じて、コンピュータを再起動します。 BSOD エラーは修正され、今度はコンピュータを使用できるようになります。
3] PCを修復する
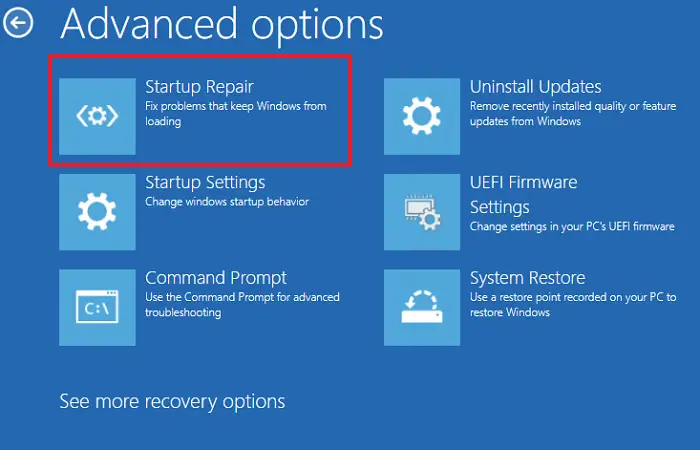
問題が解決しない場合は、内蔵ツールを使用してコンピュータを修復できます。スタートアップ修復。このツールには、Windows 回復環境を通じてアクセスできます。上記の手順に従って Windows 回復環境に入り、次のページに進みます。詳細オプション > トラブルシューティング > 詳細オプション > スタートアップ修復。
4] システムの復元を実行するか、PC をリセットします
Windows は、システムに変更が加えられたことを認識すると、システム復元ポイントを自動的に作成します。ただし、次のことは良い習慣です。システムの復元ポイントを作成する手動で。復元ポイントがシステム上に存在する場合は、それを使用してコンピュータを以前の動作状態に復元できます。
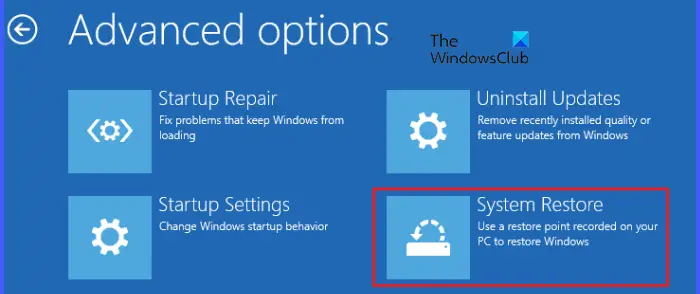
Windows回復環境に入り、選択します詳細オプション > トラブルシューティング > 詳細オプション > システムの復元。次に、システムが正常に動作していた日付に作成された復元ポイントを選択します。画面上の指示に従ってシステムを復元します。
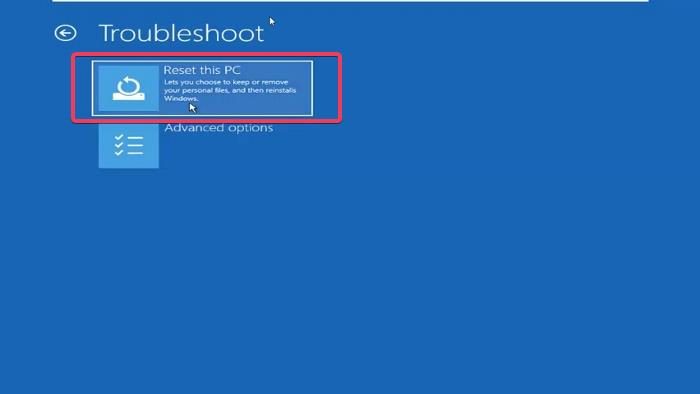
システム上に復元ポイントが存在しない場合、システムを以前の動作状態に復元することはできません。この場合、PC をリセットできます。繰り返しますが、これを行うには、Windows 回復環境に入る必要があります。 WinRE を使用している場合は、次を選択します。詳細オプション > この PC をリセットする。このアクションの実行中に、ファイルを保管しておいてくださいオプション。これにより、データは削除されずに PC が工場出荷時のデフォルト設定にリセットされます。
5] Windowsを再インストールします
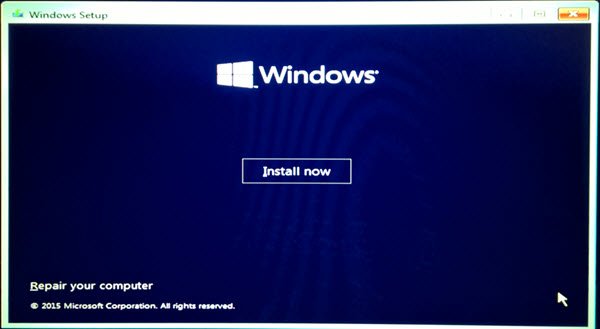
BSODエラーを修正する最後の手段は、Windows のクリーン インストールを実行します。これにより、Windows をインストールするハード ドライブ パーティション上のすべてのデータが消去されます。したがって、ハードドライブのパーティションは慎重に選択してください。
使用できますメディア作成ツールWindows ISO ファイルをダウンロードします。 Windows ISO ファイルをダウンロードした後、次のようなサードパーティ ツールを使用します。ルーファス起動可能な USB フラッシュ ドライブを作成します。
これがお役に立てば幸いです。
RAM がブルー スクリーン エラーを引き起こす可能性がありますか?
はい、RAM に障害があると、Windows コンピューターでブルー スクリーン エラーが発生する可能性があります。 RAM に障害があると、兆候または症状。システムでこれらの兆候や症状に気付いた場合は、RAM をテストして、問題が RAM にあるのか、それとも別のハードウェアにあるのかを確認してください。
msconfig の最大メモリとは何を意味しますか?
MSConfig の最大メモリ機能により、システムの RAM 使用量が制限されます。システムは、ここに入力した値を超える RAM を使用することはありません。この機能はトレーニングとデバッグを目的としています。したがって、工場出荷時のデフォルト設定のままにすることをお勧めします。
次に読む:Windows でのメモリ管理 BSOD エラー。






