この投稿では、アプリまたはプログラムが占めるスペースの量を確認する方法Windows 11/10の場合。 Windows 11/10 がインストールされている場合は、従来のデスクトップ ソフトウェアとは別に、多くの便利な Microsoft Store アプリを Windows PC に読み込むことができます。有料、無料を問わず、すべてのアプリはモダンなインターフェイスを備えており、Microsoft Store から簡単にダウンロードできます。
このようなアプリケーションを PC にインストールすることに問題はないようですが、タブレットには固定のストレージ容量 (16 GB、32 GB、64 GB など) があるため、必ずメモリ容量を追跡する必要があります。ディスク領域の使用状況を追跡すると、どのアプリがより多くの領域を消費しているかを特定し、ディスク領域を解放する必要があると感じた場合にどれを削除するかを決定するのに役立ちます。
Windows 11 でプログラムとアプリのサイズを確認する方法
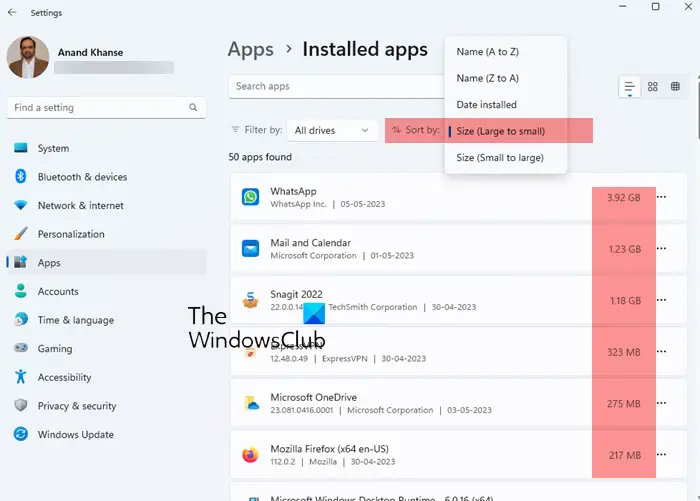
Windows 11 でプログラムとアプリのサイズを確認するには:
- Win+Iを押して設定を開きます
- 「アプリ」>「インストールされているアプリ」を開きます
- を押します。並べ替え落ちる
- 選択サイズ(大きいものから小さいものまで)
- アプリはサイズごとに並べ替えられます。
Windows 10 でアプリまたはプログラムが占めるスペースの量を確認する方法
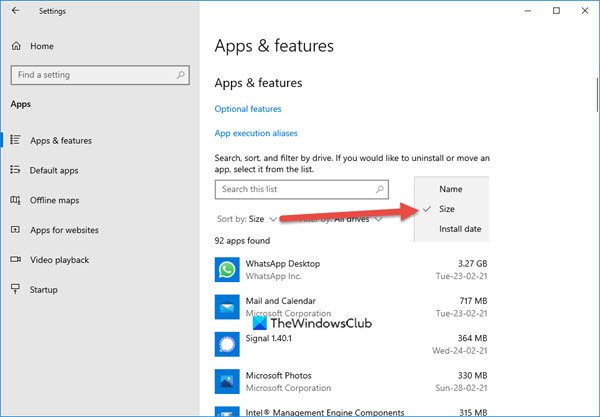
Windows 10 でアプリまたはプログラムが占めるスペースの量を確認する方法を確認するには、次の手順を実行します。
- 「開始」をクリックします
- 設定を開く
- 「アプリ」>「アプリと機能」を開きます
- [並べ替え] ドロップダウンを押します
- サイズを選択してください
インストールされている各デスクトップ ソフトウェアと Microsoft Store アプリのサイズが表示されます。
Windows 8.1の場合
まず、カーソルをコンピュータ画面の右下隅に移動して、チャーム バーを表示します。または、次のキーを押すこともできます。勝利+C同じ結果が得られます。
チャームバーが表示されたら、「設定」をクリックし、「PC設定の変更」オプションを選択します。
次に、「PC設定」で「一般」を選択し、「利用可能なストレージ」オプションが見つかるまで下にスクロールします。
見つかったら、「アプリのサイズを表示」ボタンをクリックします。そのすぐ上には、すべてのアプリによって使用されているスペースの合計量も表示されます。システムにインストールされているすべての Windows 8 アプリケーションが、名前とサイズとともにここにリストされます。リストは、最大のアプリから最小のアプリまで、サイズによって並べ替えられています。空のスペースをクリックまたはタップすると、このボックスを閉じることができます。
または、次のキーを押すこともできます。勝利+Wキーを押して「アプリ サイズ」と入力し、Enter キーを押して上記の設定ウィンドウを開き、アプリのサイズを表示します。
このようにして、どのアプリケーションがより多くのスペースを消費しているかを見つけ、それを感じた場合は削除できます。
これがお役に立てば幸いです。





