のWindowsタスクマネージャーは、Windows オペレーティング システムで最も広く使用されているアプリの 1 つです。これには長い歴史があり、プログラムを閉じたり切り替えたりするための単純なユーティリティとして Windows の初期バージョンに初めて登場しました。
Windows 3 では、タスク マネージャーはプログラムを閉じたり、プログラムを切り替えたりするための単なるユーティリティでしたが、長年にわたっていくつかの機能が追加され、現在の Windows 11 になりました。 Windows 7 でのタスク マネージャーの使用では、アプリケーションを閉じたり、プロセスに関する詳細データを確認したり、サービスを開始または停止したり、ネットワーク アダプターを監視したり、現在ログオンしているユーザーの基本的なシステム管理タスクを実行したりできるようになります。
タスク マネージャーが Windows 3 から Windows 11 にどのように進化したかをご覧ください。
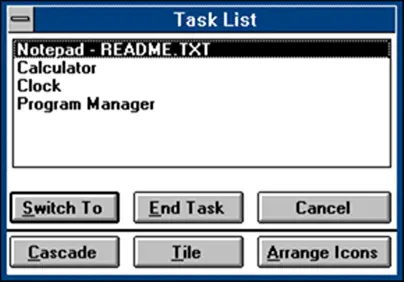

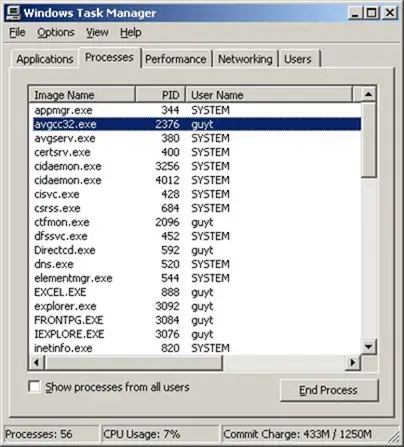
Windows 8/10 ではさらに一歩進んで、さらに多くの機能が追加されています。 Windows 8/10 のタスク マネージャーには多くの新機能が追加され、UI にも変更が加えられます。
Windows 10/8 の新しいタスク マネージャーは、見た目がはるかにすっきりして焦点が絞られており、詳細が多すぎてユーザーを圧倒することはありません。
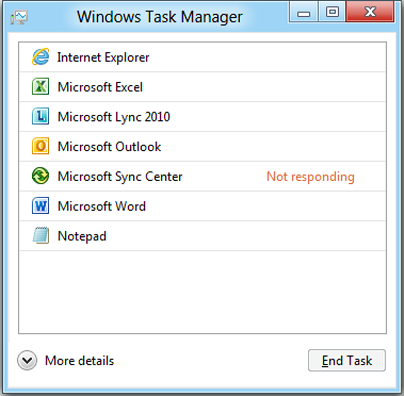
ただし、さらに詳細が必要な場合は、いつでもさらに詳しくボタン。
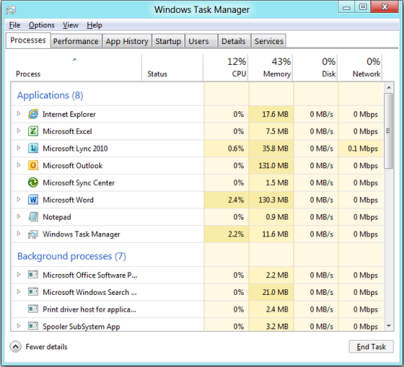
特定のプロセスが通常を超えるリソースを消費すると、列ヘッダーの色が赤/オレンジに変わり、注意を引きます。これは、ヒートマップ。
Windows 10のタスクマネージャー
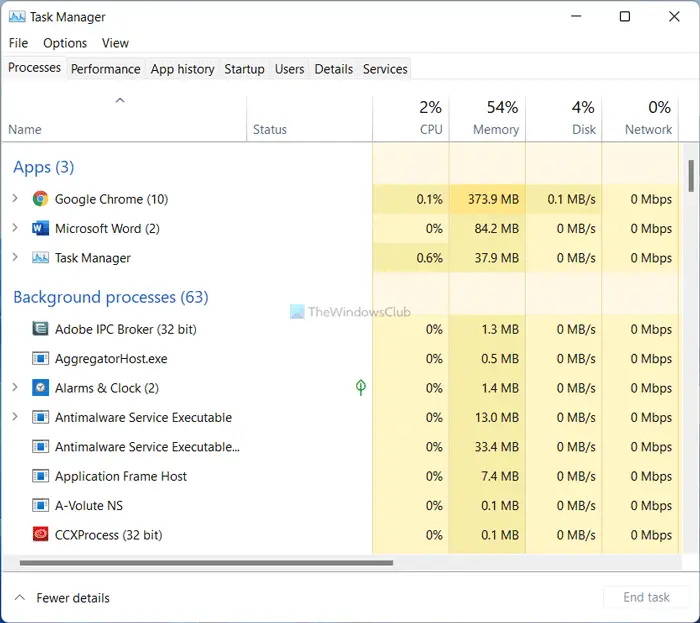
Windows 10 のタスク マネージャーには、便利な新機能がいくつかあります。ヒート マップを確認する場合でも、スタートアップ プログラムを削除する場合でも、タスク マネージャーを使用するとすべてが可能です。
Windows 11のタスクマネージャー
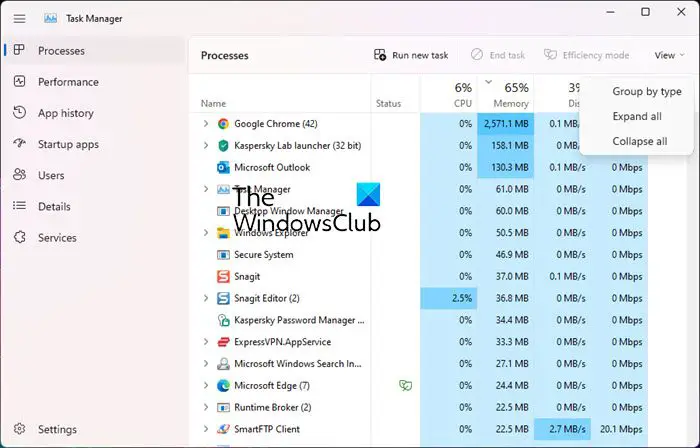
最初に気づくのは、メニューとタブが上から左側に移動していることです。Windows 11 タスクマネージャー。
Windows 11/10 タスク マネージャーで確認できる最も重要な機能とオプションのいくつかを次に示します。
プロセス
これは、Windows 11 コンピューターでタスク マネージャーを開いた後に見つかる最初のタブです。ここには主に、アプリとバックグラウンド プロセスという 2 つの異なるセクションがあります。 「アプリ」セクションには、現在開いている閉じてもよいアプリがすべて表示されます。後のセクションには、現在実行中のすべてのバックグラウンド プロセスが表示されます。
実行中のアプリまたはプロセスを閉じるには、それを選択して、タスクの終了ボタン。
パフォーマンス
これは、Windows 11 タスク マネージャーの最も重要な部分の 1 つです。 CPU パフォーマンスと RAM のどちらをチェックする場合も、このタブで両方を実行できます。ほぼすべての重要なハードウェア情報が表示されるため、コンピュータをスムーズに管理できます。一方、RAM 速度、スレッド数、ソケット数、論理プロセッサ数、仮想化が有効か無効かなどが表示されます。
使用しているコンピュータに応じて、Wi-Fi 情報、イーサネット情報、GPU パフォーマンス レポートなどを見つけることができます。
アプリ履歴
何らかの理由で、特定のアプリの稼働時間を確認したい場合があります。その場合は、このタブを使用してそのような情報を収集できます。 Cortana、Groove Music、Microsoft Edge、またはその他のパフォーマンスを確認したい場合は、タスク マネージャーのこのタブを使用して確認できます。
起動する
コンピュータの起動時間を改善したい場合は、このタブが便利です。起動時に特定のプログラムを有効または無効にして、起動時間を短縮することができます。 Cortana、Spotify、Microsoft OneDrive のいずれであっても、スタートアップから任意のプログラムを追加または削除できます。
ユーザー
コンピュータに複数のユーザーがいて、その稼働時間やアプリの使用状況などを知りたい場合は、タスク マネージャーのこのタブを確認できます。ユーザーアカウント、アプリなどに関連するすべての情報が表示されます。ユーザー アカウントが 1 つであっても複数であっても、すべてのユーザーについて同様の情報を取得できます。
詳細
の詳細タブには、特定のアプリで実行されているすべてのプロセスが表示されます。 Adobe Photoshop、Google Chrome、Microsoft Edge、またはその他のものであっても、このタブではすべてのアプリの各バックグラウンド プロセスを見つけることができます。その後、必要に応じて、要件に従ってタスクを閉じることができます。
サービス
それは、詳細タブですが、バックグラウンドで実行されているすべてのサービスが表示されます。このタブでは、コンピュータをよりスムーズにするために現在実行中のすべてのサービスを実行できます。 Windows Update または BITS を無効にする場合は、このタブを使用して無効にすることができます。ただし、サービスが直接終了するわけではありません。代わりに、サービスの現在のステータスを知るのに役立ち、[サービス] パネルを開いて作業を完了できるようになります。
タスクマネージャーを発明したのは誰ですか?
いくつかの情報源によると、David Plummer は Windows オペレーティング システムのタスク マネージャーの発明者です。ただし、タスク マネージャーの最初のバージョンがリリースされて以来、過去数十年にわたって状況は進化してきました。 Windows 11 では、他のすべての古いバージョンよりもはるかに優れており、スムーズで、使いやすいです。
タスクマネージャーは何をするのですか?
タスク マネージャーはいくつかのことを行います。バックグラウンド プロセス、アプリ、サービスの終了からスタートアップ プログラムの無効化まで、タスク マネージャーを使用してさまざまな操作を行うことができます。ただし、ワークフローは使用している Windows のバージョンによって異なります。たとえば、Windows 11 エディションはおそらくタスク マネージャーの最も便利な形式です。
使い方を学ぶWindowsタスクマネージャーITプロフェッショナルとして。






