もし更新を一時停止するWindows 11/10 の [設定] パネルでオプションがグレー表示になっている場合、管理者であるパーソナル コンピューターでオプションを戻す方法は次のとおりです。が表示される場合があります。一時停止時間の最大値に達しましたそこに表示されるメッセージ。この問題が発生した場合は、ローカル グループ ポリシー エディターとレジストリ エディターの設定を調整して、[Windows 設定] > [Windows Update] でオプションを使用できるようにする必要があります。
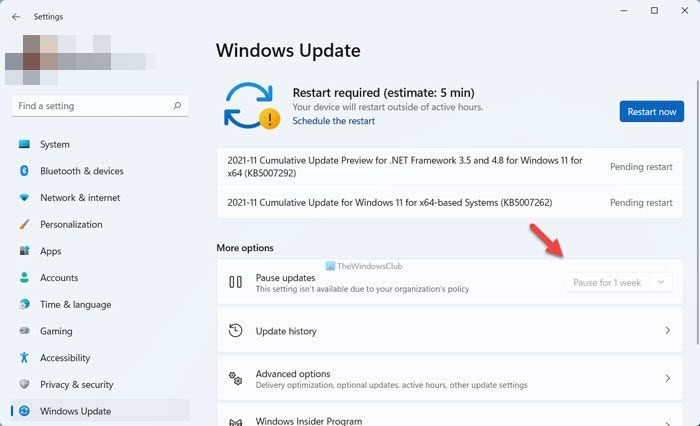
デフォルトでは、Windows 11 は利用可能なすべてのアップデートを自動的にダウンロードします。無制限の帯域幅がある場合は、問題がない可能性があります。ただし、データ接続が制限されている場合は、大きなアップデートをダウンロードすると問題が発生する可能性があります。また、個人的な理由でアップデートをダウンロードしたくない場合もあります。推奨されていませんが、Windows の更新プログラムの自動ダウンロードを一時停止または停止したいと考える人はよくいます。
幸いなことに、Windows 11 には、と呼ばれるオプションが付属しています。更新を一時停止する。名前が示すように、コンピューター上の Windows 自動更新を一時停止できます。最善の方法は、Windows Update のダウンロードを 1 週間から 5 週間一時停止することです。コンピューターの Windows アップデートを一時停止したいと考えていますが、何らかの理由により、そのオプションが利用できない、見つからない、またはグレー表示されていると仮定します。また、次のようなメッセージも表示されます一部の設定は組織によって管理されています。その場合は、このガイドに従ってメッセージを削除し、オプションを再び利用できるようにすることができます。
Windows 11/10 では更新の一時停止オプションがグレー表示されます
もし更新を一時停止するWindows 11 または Windows 10 でこのオプションがグレー表示になっている場合は、次のいずれかの方法が役に立ちます。
- ローカル グループ ポリシー エディターの使用
- レジストリエディタの使用
始める前に、この問題を解決するためにこれら 2 つのツールを使用する理由を理解しておく必要があります。ローカル グループ ポリシー エディターとレジストリ エディターには、ユーザーが更新を一時停止するオプション。いずれかのツールでこのような設定を誤って有効にした場合、Windows の設定でこの問題が発生する可能性があります。したがって、対応する設定を確認して確認する必要があります。
一時停止時間の最大値に達しました
1] ローカル グループ ポリシー エディターの使用
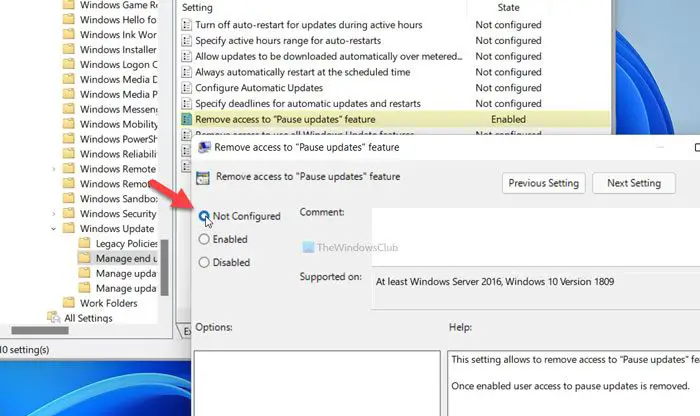
この問題を解決するには、最初に確認する必要があるツールです。そのためには、次の手順を実行します。
- プレス勝利+Rをクリックして、「実行」プロンプトを開きます。
- タイプgpedit.mscそして、入力ボタン。
- に移動しますエンドユーザーエクスペリエンスを管理するでコンピュータの構成。
- をダブルクリックします。「アップデートの一時停止」機能へのアクセスを削除する右側の設定。
- を選択します。未構成オプション。
- をクリックします。わかりましたボタン。
- Windows の設定を再起動し、問題が解決していないか確認してください。
移動する完全なパスは次のとおりです。
[コンピューターの構成] > [管理用テンプレート] > [Windows コンポーネント] > [Windows Update] > [エンド ユーザー エクスペリエンスの管理]。
読む:「アップデートを確認」ボタンがグレー表示されているか、表示されていません
2] レジストリエディタの使用
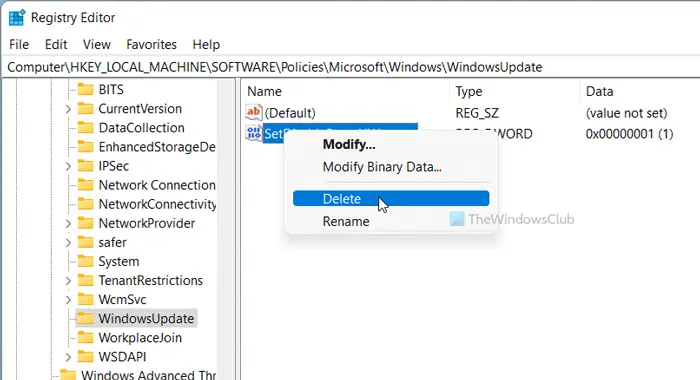
前述のグループ ポリシー設定と同様のオプションは、レジストリ エディターでも使用できます。誤ってオンにした場合、Windows の設定でこのような問題が発生する可能性があります。したがって、次の手順に従って確認してください。
- プレス勝利+Rをクリックして「実行」ダイアログを開きます。
- タイプ登録編集を押して、入力ボタン。
- をクリックしてくださいはいオプション。
- に移動しますWindowsUpdateでHKLM。
- を右クリックします。SetDisablePauseUXAccess。
- を選択します。消去オプション。
- をクリックします。はいオプション。
- サインアウトして、ユーザー アカウントにサインインします。
簡単に言えば、削除する必要がありますSetDisablePauseUXAccessレジストリ エディターからの DWORD 値。そのためには、次のパスに移動する必要があります。
HKEY_LOCAL_MACHINE\SOFTWARE\Policies\Microsoft\Windows\WindowsUpdate
役に立つかもしれない読み物:
Windows Update で一時停止を有効にするにはどうすればよいですか?
Windows 11/10 で Windows Update を一時停止するには、Windows の設定を使用する必要があります。 Win+I を押して Windows の設定を開き、Windowsアップデートセクション。ここから、更新を一時停止するオプション。その前に、ドロップダウン リストを展開して期間を選択できます。ただし、更新を一時停止すると、セキュリティ更新は取得できないことに注意してください。 Windows Update を長期間一時停止すると、セキュリティが失われ、データの盗難や損失が発生する可能性があります。
Windows 11/10 Updateを永久に一時停止するにはどうすればよいですか?
Windows 11/10 の更新プログラムを永久に一時停止することはできませんが、最大 5 週間まで Windows Update を一時停止することができます。 Windows の設定、グループ ポリシー、サービスなどを使用できます。Windows アップデートのダウンロードを無効にするこのガイドを使用してください。 Windows アップデートを一時停止している場合は、アップデート ダウンロード センターから手動でアップデートをダウンロードすることをお勧めします。一部のユーザーは、自動更新は問題を引き起こすため避けますが、手動更新方法を使用する場合は、セキュリティ更新プログラムと累積更新プログラムを選択してインストールするか、少なくともインストールすることができます。





