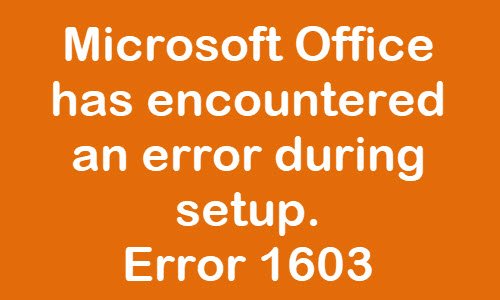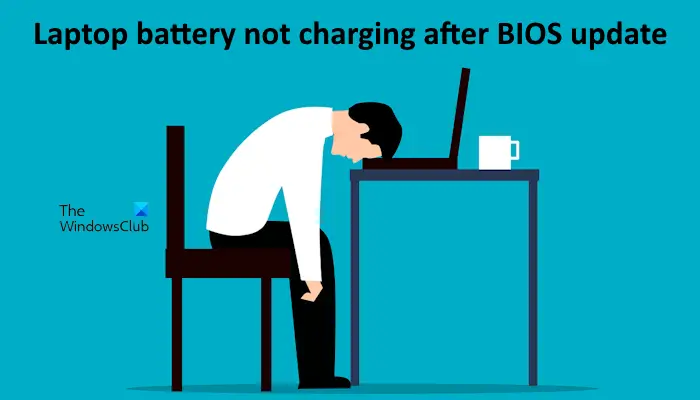Microsoft は、現在の Outlook 構成を確認し、既知の問題の影響を受ける可能性があるかどうかを判断するために、Office 更新プロセスを更新しました。持っている場合Microsoft 365 または Microsoft OfficeWindows 11 または Windows 10 コンピューターにインストールされている場合、エラー メッセージが表示される場合があります。Office のインストールを待つ必要があります。現在のメールボックスからメールを受信できなくなります。新しいバージョンの Office にアップグレードしようとしたとき。この投稿では、原因を特定するとともに、この問題の解決策も提供します。
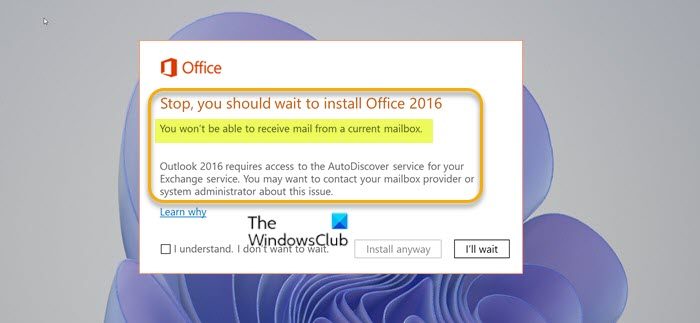
この問題が発生すると、次のような完全なエラー メッセージが表示されます。
やめて、Office をインストールするまで待ってください
現在のメールボックスからメールを受信できなくなります。
Outlook では、Exchange サービスの自動検出サービスにアクセスする必要があります。この問題については、メールボックス プロバイダーまたはシステム管理者に問い合わせることをお勧めします。
選択した場合とにかくインストールするエラー プロンプトで Outlook ソフトウェアの新しいバージョンにアップグレードし、Outlook を起動すると、次のエラー メッセージ プロンプトが表示されます。
Outlook にログオンできない。インターネットに接続されており、適切なサーバーとメールボックス名を使用していることを確認してください。
さらにクリックすると、わかりましたエラー プロンプトでは、次のエラー メッセージ プロンプトが表示されます。
Microsoft Outlookを起動できません。 Outlook ウィンドウを開けません。フォルダーのセットを開けません。
Outlook がスプラッシュ画面でフリーズする場合があるこれらのエラー メッセージが表示されるまでに数分間かかります。場合によっては、選択すると、とにかくインストールするエラー プロンプトで Outlook 2016 にアップグレードしているときに、プライマリ、共有、または代理人のメールボックスまたはフォルダーに接続しようとすると、次のエラー メッセージを含むプロンプトが表示されます。
使用しようとしているリソースは、サポートされていないバージョンの Microsoft Exchange 上にあります。サポートが必要な場合は、電子メール管理者にお問い合わせください。
または、パブリック フォルダーを開こうとすると、次のエラー メッセージを含むプロンプトが表示されます。
フォルダを展開できません。フォルダーのセットを開けません。ネットワークの問題により、Microsoft Exchange への接続が妨げられています。
Office 更新プロセスで自動検出サービスにアクセスできないと判断された場合、ビューでエラーが発生します。この問題は、次のいずれかの理由で発生する可能性があります。
- 以前のバージョンの Outlook は、自動検出を使用せずに Exchange Server に接続するように構成されていました。これは、サーバー設定を手動で指定することによって行われました。 Outlook では、Exchange アカウントを手動で構成するオプションは利用できなくなりました。
- 自動検出は以前は利用可能でしたが、現在は利用できなくなりました。
現在のメールボックスからメールを受信できなくなります
この問題に直面した場合は、以下の推奨解決策を順不同で試して、問題の解決に役立つかどうかを確認してください。現在のメールボックスからメールを受信できなくなりますデバイスで発生したエラー。
- Microsoft サポートおよびリカバリ アシスタント ツールを実行する
- Microsoft リモート接続アナライザーを実行する
- 新しい Outlook プロファイルを手動で作成する
- Exchange 自動検出サービスが正しく実行されていることを確認する
- Office Outlook のアンインストール/再インストール
- Exchangeサーバーのアップグレード
リストされた各ソリューションに関連するプロセスの説明を見てみましょう。
1] Microsoft サポートおよびリカバリ アシスタント ツールを実行します。
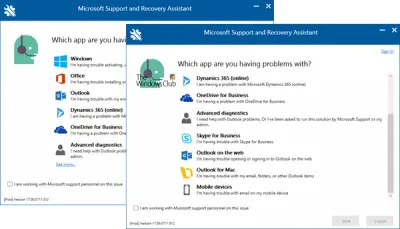
問題を修正するためのトラブルシューティングを開始できます。現在のメールボックスからメールを受信できなくなりますを実行するとデバイスで発生した Office アップグレード エラーMicrosoft サポートおよびリカバリ アシスタント ツール。
このツールは、次の場合に Office で役立ちます。
- あなたは、Office のインストール時にエラーが発生する
- Office をライセンス認証できない
- したいOfficeをアンインストールする
- Skypeにサインインできないビジネス向け
- 電話でメールが受信できない
- トラブルWeb 上の Outlook を開くかサインインする
- Dynamics 365 for Outlook をインストール、接続、または有効化できない
必要に応じて、Microsoft SaRA ツールのコマンドライン バージョンWindows 11/10 コンピューター上で。
2] Microsoft リモート接続アナライザーを実行します

このソリューションでは、Microsoft リモート接続アナライザー– 分析できるツール、Office のトラブルシューティングと修正365 アプリとその他の Microsoft サービス。このツールは、他のテストの中でも特に、Outlook 自動検出用の Microsoft Office Outlook 接続テストを実行します。このテストでは、Outlook が自動検出サービスから設定を取得するために使用する手順を実行します。
3] 新しい Outlook プロファイルを手動で作成する
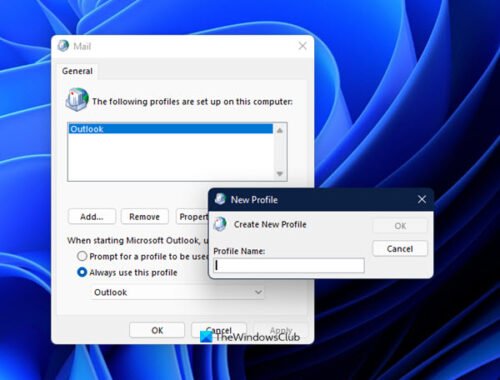
この解決策では、新しい Outlook プロファイルを手動で作成する必要があります。これを行うには、ガイドの修正方法の指示に従ってください。エラー 0x8004010F、Outlook データ ファイルにアクセスできませんWindows 11/10 デバイス上で。
4] Exchange 自動検出サービスが正しく実行されていることを確認します
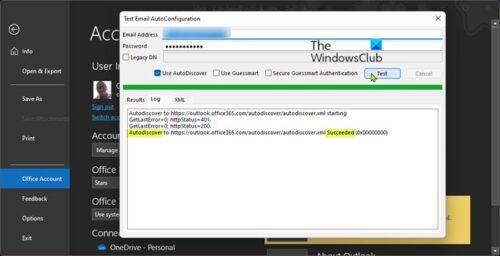
自動検出は、電子メール アドレスを介して電子メール サーバーと連携するために、電子メール クライアント (Outlook など) の自動構成を可能にする Exchange サーバー サービスです。
Outlook で自動検出サービスを使用するには、サービスが実行中であり、現在のネットワーク接続経由でアクセスできる必要があります。次の 2 つの方法のいずれかで、自動検出サービスが正しく動作しているかどうかをテストできます。
PowerShell の使用
のテスト-OutlookWebServicesコマンドレットは Exchange サーバーのインストールに同梱されており、次のパスにあります。
C:\Program Files\Microsoft\Exchange Server\v14\Scripts
ここで、v14 は Exchange サーバーのバージョンです。
PowerShell を使用して自動検出サービスの状態を確認するには、次の手順を実行します。
- プレスWindows キー + Xにパワーユーザーメニューを開きます。
- タップあキーボードでPowerShellを起動する(Windowsターミナル) 管理者/昇格モード。
- PowerShell コンソールで、以下のコマンドを入力するかコピーして貼り付け、Enter キーを押します。
Test-OutlookWebServices -identity: [email protected] –MailboxCredential (Get-Credential)
資格情報の入力を求められたら、有効な電子メール アドレスとパスワードを入力し、結果のすべての項目が表示されることを確認します。成功。それ以外の場合は、Exchange サーバーの構成が間違っています。
Outlook クライアントの使用
Outlook クライアントを使用して自動検出サービスのステータスを確認するには、次の手順を実行します。
- Outlookを起動します。
- で Outlook アイコンを右クリックします。タスクバーコーナーオーバーフローを押しながらCTRL鍵。
- 選択電子メールの自動構成をテストするコンテキストメニューで。
- 表示されるウィンドウで。有効な資格情報のセットを入力します。
- だけを確認してください自動検出を使用するオプションがチェックされています。
- をクリックします。テストボタン。
- テストが完了したら、ログタブ。
- 「ログ」タブで、末尾の方にある行を探します。自動検出[Exchange サーバーの URL] に成功しました。このような行が表示されない場合は、Exchange サーバーの構成が間違っています。
5] Office Outlookのアンインストール/再インストール
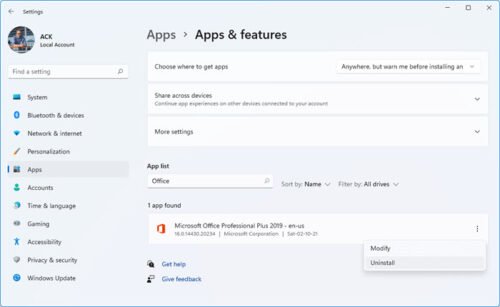
この解決策では、次のいずれかを実行する必要があります。
- Outlook をアンインストールするOffice 2016 から Office 2016 にアップグレードした場合は、PC に Outlook 2013 を再インストールします。Microsoft 365 サブスクリプション。
- PC に以前のバージョンの Office がインストールされていた場合は、Office 2016 をアンインストールし、Office 2013 Home and Business、Office 2013 Professional、または Outlook 2016 for Windows スタンドアロンを再インストールします。
方法についてはガイドをご覧ください次のバージョンにアップグレードした後に以前の Office バージョンを再インストールする。
6] Exchangeサーバーのアップグレード
この解決策では、インターネット サービス プロバイダー (ISP) または会社の電子メール サーバー管理者が Exchange Server を新しいバージョンにアップグレードする必要があります。 Exchange のアップグレード後、Windows 11/10 用の Outlook 2016 を再インストールできます。
また、次のことを前提としてこれらのエラーを回避することもできます。複数の Outlook 電子メール アカウントで、プライマリ アカウントではないアカウントの 1 つが古い Exchange サーバーに接続されている場合は、そのアカウントを Outlook から削除してから、メールアプリにアカウントを追加/使用するまたは別の電子メールプログラムあなたのシステム上で。
この投稿がお役に立てば幸いです。
関連記事:インストールまたはアップグレード中の Office エラー コード 30010-4 を修正する
現在のメールボックスを有効にするにはどうすればよいですか?
Outlook の検索ボックスを使用して特定のフォルダーを検索して添付ファイルを検索するには、次の手順を実行します。 フォルダー ウィンドウでそのフォルダーを選択します。メッセージ リストの上部に、[現在のメールボックスを検索] というボックスが表示されます。クリックしてそのボックスにカーソルを置き、次のように入力します添付ファイルあり:はいをクリックし、「Enter」をクリックします。
組織外からのメールを受信できないのはなぜですか?
組織外から電子メールを受信するには、[Office 管理センター] > [管理] > [管理センター] > [Exchange] > [受信者] > [メールボックス] に移動します。メールボックスを選択して開きます > [メールボックスの機能] > [メッセージ配信制限]。チェックを外しますすべての送信者が認証されることを要求するオプション。