マイクロソフトのアウトルックは、最も広く使用されている電子メール クライアントの 1 つです。多くのビジネス組織や独立した素朴なユーザーによって使用されています。 MS Outlook ユーザーであれば、さまざまな種類のエラーに遭遇した可能性があることは否定できません。これらのエラーは、Outlook プロファイルの破損、PST の破損、PSTファイルの破損、PST ファイルの再配置など。このアプリケーションによってスローされるすべてのエラーのうち、最も一般的なものの 1 つはエラーです。0x8004010F。
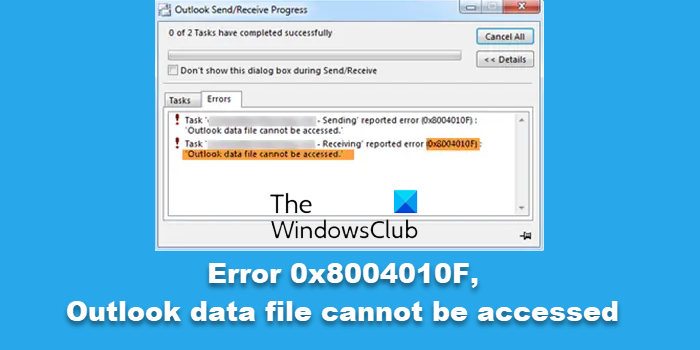
エラー 0x8004010F、Outlook データ ファイルにアクセスできません
Microsoft Outlook で電子メールを送受信しようとすると、次のいずれかのエラー メッセージが表示される場合があります。
- 0x8004010F: Outlook データ ファイルにアクセスできない、または
- 0x8004010F: 操作は失敗しました。オブジェクトが見つかりませんでした
このエラーは、Outlook プロファイルの破損が原因で、Outlook 2010 および Outlook 2013 バージョンで発生します。通常、アプリケーションは電子メール メッセージを送受信できません。
この 0x8004010F エラーの原因は何ですか?
Outlook での電子メールの送受信を妨げる原因としては、次のようなものがあります。
- Outlook データ ファイル (.pst) が間違った場所にある
- Outlook データ ファイルが別の場所に移動される
- アップグレード後に現在の Outlook プロファイルが破損する
- Outlook プロファイルが適切にテストされていません。
このエラーにより電子メールの送受信ができなくなるため、できるだけ早く解決することが優先されます。
Outlookエラー0x8004010Fを修正する方法
エラーの背後にある本当の理由に応じて、ユーザーはこの Outlook エラーを修正するさまざまな方法を選択する必要があります。ここでは役立つ修正をいくつか紹介します。
- 新しい Outlook プロファイルを作成する
- Outlookプロファイルの新規作成ができない場合
これらのオプションをさらに詳しく見てみましょう。
1] 新しい Outlook プロファイルを作成します
エラーの原因が Outlook プロファイルの破損である場合、新しいプロファイルを作成するとエラーを修正できます。 Outlook エラー 0x8004010F を解決するには、デフォルトの Outlook データ ファイルの現在の場所を認識し、新しい Outlook プロファイルを作成してデフォルトに設定する必要があります。これを行う方法は次のとおりです。
ステップ 1 – デフォルトの Outlook データ ファイルを見つける
1. からスタートメニュー' 開ける 'コントロールパネル'
2.「」をクリックします。郵便' を開くには 'メール設定 – Outlook' ダイアログボックス
3. でメール設定 - Outlook」ダイアログボックスをクリックしてくださいプロフィールを表示'。
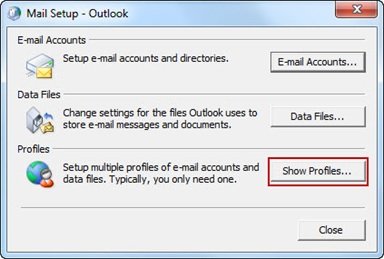
4. 現在の Outlook プロファイルを選択し、「」を押します。プロパティ'。
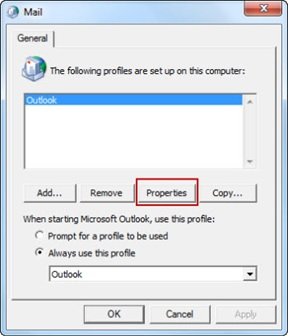
5. もう一度、「」でメール設定 - Outlook」ダイアログをクリックしてくださいデータファイル' を開くには 'アカウント設定'ダイアログ。
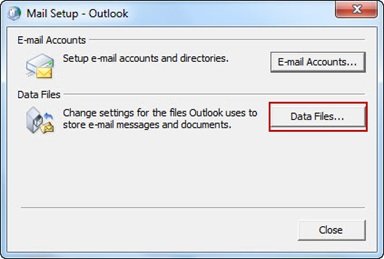
6. 「」をクリックします。データファイル'タブ。次に、デフォルトの Outlook プロファイルの名前と場所をメモします。デフォルトのプロファイルはチェックマークで表されることに注意してください。
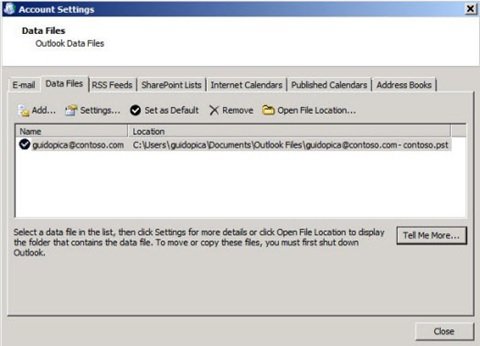
7.「」をクリックします。近い' 終了するには
ステップ 2 – 新しい Outlook プロファイルを作成する
Outlook プロファイルは 2 つの方法で作成できます。1 つは自動アカウント セットアップを使用して IMAP または POP3 電子メール アカウントを作成する方法、もう 1 つは手動で IMAP または POP3 電子メール アカウントを作成する方法です。
- オプション A: IMAP または POP3 電子メール アカウントの自動セットアップ
- オプション B: IMAP または POP3 電子メール アカウントを手動で作成します。
以下に両方のオプションの手順を示します。
オプション A – IMAP または POP3 電子メール アカウントの自動セットアップ:
1.「」に移動します。コントロールパネル' をクリックして、'郵便' を開くには 'メール設定 – Outlook' ダイアログ
2. 新しいダイアログ ボックスで、「」をクリックします。プロフィールを表示'。
3. 現在の Outlook プロファイルを選択し、「」を押します。追加'。
4. で新しいプロフィール' ダイアログ ボックスで、新しいプロファイルの名前を入力し、' をクリックしますわかりました'
5. これにより、「」が開きます。新しいアカウントを追加' ダイアログボックス
6. メール情報を入力し、「」をクリックします。次' 新しいプロファイルを構成するには
7. 設定が完了したら、「」をクリックします。仕上げる'。
オプション B – IMAP または POP3 電子メール アカウントを手動で作成します。
1.「」に移動します。コントロールパネル' をクリックして、'郵便' を開くには 'メール設定 – Outlook' ダイアログ
2. 新しいダイアログ ボックスで、「」をクリックします。プロフィールを表示'。
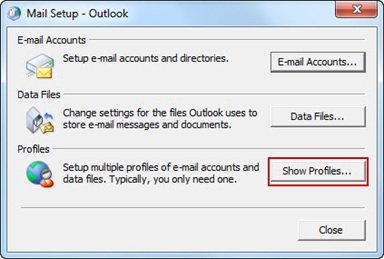
3. 現在の Outlook プロファイルを選択し、「」を押します。追加'。
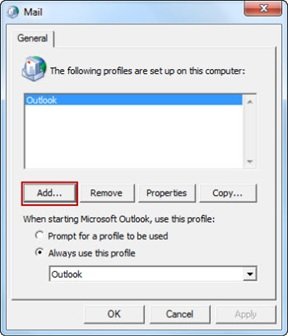
4. で新しいプロフィール' ダイアログ ボックスで、プロファイルの名前を入力し、' をクリックしますわかりました'
5. これにより、「」が開きます。新しいアカウントを追加' ダイアログ ボックス、ここでは ' を選択しますサーバー設定または追加のサーバー タイプを手動で構成する' をクリックして、'次'。
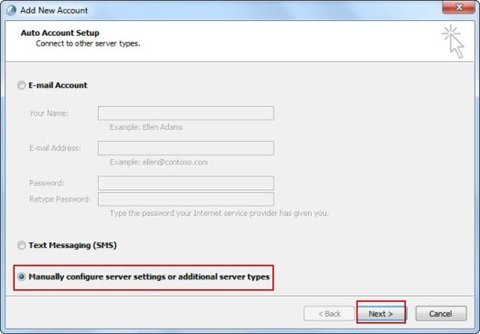
6. 現在、「サービスの選択' ダイアログ ボックスで、' を選択しますインターネット電子メール' をクリックして、'次'
7. でインターネット電子メール設定' アカウントの詳細を手動でダイアログを表示します
8.「」をクリックします。アカウント設定のテスト' アカウントを調べるには
9. 次に、「」を選択します。既存の Outlook データ ファイル' オプションを選択してクリックします 'ブラウズ' を開くには 'Outlook データ ファイルを開く'ダイアログ。
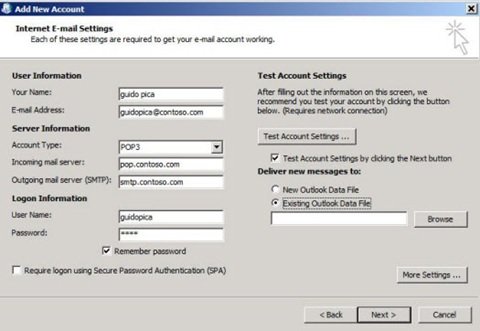
10. 前に見つけた Outlook データ ファイルを見つけて選択します
11. [OK] -> [次へ] -> [閉じる] -> [完了] のパスに従います。
ステップ 3 – 新しい Outlook プロファイルをデフォルトとして構成する
これがこの修正の最後のステップです。
- 「」に移動しますコントロールパネル'そして「」をクリックしてください郵便'
- 今すぐ「」をクリックしてくださいプロフィールを表示' メール設定 – Outlook
- 「メール」ウィンドウで新しく作成したプロファイルを選択し、「」をクリックします。プロパティ'
- 「メール設定」ウィンドウで「」をクリックします。電子メールアカウント'
- [アカウント設定] ウィンドウで、「」に移動します。データファイル」そして「」を押してくださいデフォルトとして設定'
- クリック '近い'。
新しい Outlook データ ファイルが作成されました。おそらく、問題なく動作するはずです。
読む: 方法Outlook の差出人セーフ リストにユーザーを追加する
2】Outlookプロファイルの新規作成ができない場合
Outlook で多くの電子メール アカウントを持っているユーザーはほとんどいないため、新しいプロファイルを作成するのは現実的ではない可能性があります。このような場合は、メッセージの配信場所を一時フォルダーに変更し、元に戻すことでエラーを修正できます。エラー 0x8004010F を修正するには、次の手順に従ってください。
- Outlook アプリケーションから、次のパスに従いますファイル -> アカウント設定
- クリック 'フォルダーの変更' をクリックして展開します。+' サイン
- 「」を選択してください受信箱' を押して、'新しいフォルダー' 新しい一時フォルダーを作成するオプション
- フォルダーの名前を入力し、「」をクリックします。わかりました'
- 新しく作成したフォルダーを選択し、「」を押します。わかりました'。メッセージ配信場所にはこの新しいフォルダーが表示されます。
- 次に、一時フォルダーを元の場所に戻します。これを行うには、「」をクリックしてくださいフォルダーの変更' もう一度
- 打つ '受信箱」そして「」をクリックしますわかりました'
- 近い 'アカウント設定' をクリックして、'送受信'。
これによりエラーが修正される可能性があります。
これらは、Outlook エラー 0x8004010F を解決するためのよく知られた方法です。これらのヒントが役に立ち、エラーを修正し、Microsoft Outlook を中断なく使用できるようにするために活用していただければ幸いです。






