Outlook では、オンライン バージョンとデスクトップ バージョンの両方に、スパムメールからの保護が組み込まれています。ただし、誤検知がないわけではありません。あなたが返信した相手からのメールに何度も気づきました。スパムまたはジャンクに分類されます。場合によってはさらに悪いことに、適切な人からの新しいメールが迷惑メールに入ってしまうことがあります。そこで登場するのが差出人セーフ リストです。この記事では、Microsoft Outlook の信頼できる送信者リストにユーザーを追加する方法を説明します。
Outlook の差出人セーフ リストに電子メール ID を追加する
Outlook オンライン バージョン、または Office 365、Office 2021、またはその他のバージョンの一部である Office Outlook を使用している可能性があります。差出人セーフ リストにユーザーを追加する手順はバージョンによって異なる場合がありますが、ほとんど同じです。
- Microsoft Outlook オンライン
- Office 365 の見通し
- 差出人セーフリストのインポートとエクスポート
大量のメールがある場合は、最後のオプションを使用するのが最善ですが、必ずすべてのメールを読むようにしてください。
1] Microsoft Outlookオンライン
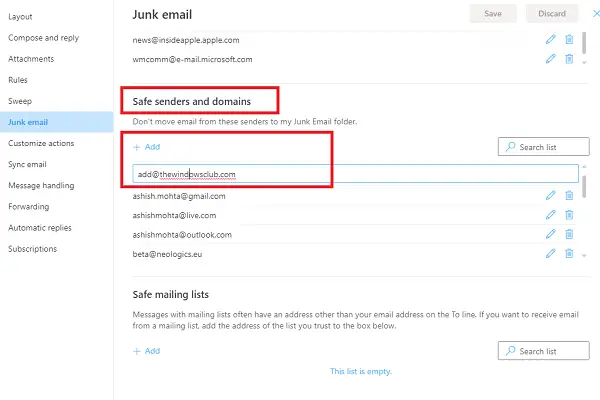
- Outlook.com にアクセスし、Microsoft アカウントでサインインします。
- 右上にある歯車のようなアイコンをクリックし、すべての Outlook 設定を表示するリンク
- 次に、「迷惑メール」をクリックします。ここで設定できるのは、差出人セーフリスト
- ここには 3 つのセクションがあります
- ブロックされた送信者とドメイン
- 差出人セーフとドメイン
- 安全なメーリングリスト
- 差出人セーフ リストにユーザーを追加するには、[差出人セーフ リストとドメイン] で、[追加] ボタンをクリックします。
- 電子メール アドレスを入力し、Enter キーを押します。電子メールはセーフ リストに追加され、それらの電子メールは受信トレイに直接追加されます。
- 削除するにはごみ箱アイコンを使用し、編集するには鉛筆アイコンを使用します。
Outlook の差出人セーフ リストに誰かをすばやく追加する方法
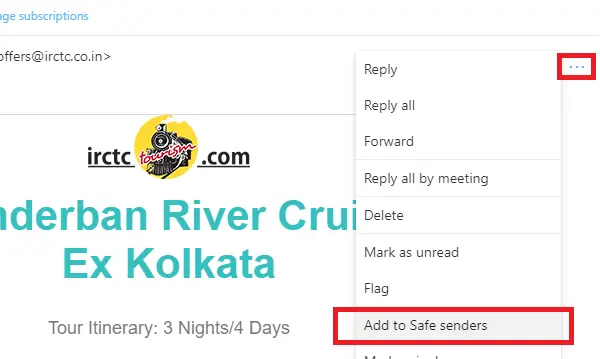
電子メールが誤ってスパムとしてマークされていることがわかっている場合は、その電子メールをすぐにセーフ リストに追加できます。
- 電子メールを開き、転送、再生アクションの横にある 3 つの水平ドットをクリックします。
- メニューで、「差出人セーフリストに追加」というオプションを探します。
- それをクリックすると、リストに追加されます。
2] Office 365 の展望
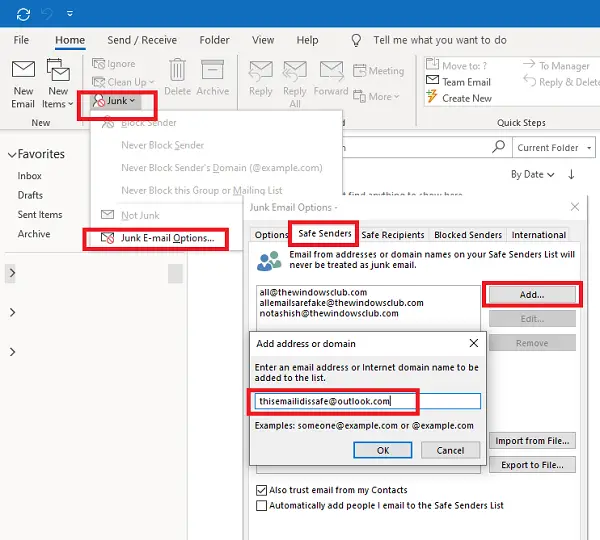
Office 365 Outlook はデスクトップ アプリであり、オンライン バージョンと比較すると設定が少し異なります。ただし、先に進む前に、簡単な事を 1 つ理解しておきましょう。
ここでできるのは複数のメールボックスを構成するまたは電子メール ID、ジャンク ルール、または差出人セーフ リストのルールは、それぞれに異なる場合があります。試してみましたが、すべてのメールボックスに適用できるグローバル ルールが見つかりません。したがって、同じ電子メール ID を差出人セーフ リストに含める必要がある場合は、1 つのメールボックスに対してその ID を構成し、エクスポートして、別のメールボックスにインポートすることができます (詳細は最後の投稿で説明します)。
- Outlook を起動し、左側のペインにリストされている電子メール アカウントを選択します。
- [ホーム] リボンの下の [削除] セクションで、[ジャンク] オプションを見つけます。それをクリックして選択します迷惑メールのオプション
- そのアカウントの迷惑メール オプションが開きます。に切り替えます安全な受信者
- 「追加」ボタンをクリックします。ここで、正確な電子メール ID を入力するか、ドメインの場合は @domain.com を追加します。
- 「OK」ボタンをクリックして適用します。
これで、その送信者またはドメインからの電子メールは迷惑フォルダーに移動しなくなります。
差出人セーフリストに誰かをすぐに追加する方法
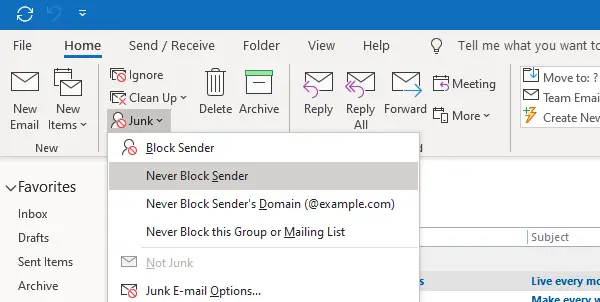
安全な送信者のリストに誰かを追加するより簡単な方法があります。迷惑メール フォルダーに電子メールを見つけた場合、それを安全に保ちたい場合は、次の方法に従ってください。
- メールを選択してください
- リボン メニューで [ジャンク] をクリックすると、4 つのオプションから選択できます
- 送信者をブロック (ここでは適用されません)
- 送信者をブロックしない
- 送信者のドメインを決してブロックしないでください
- このグループまたはメーリングリストを決してブロックしないでください
「」を送信するというプロンプトが表示されます。[メールで保護されています]」が差出人セーフ リストに追加されました。 「OK」をクリックすると完了です。
3] 差出人セーフリストのインポートとエクスポート
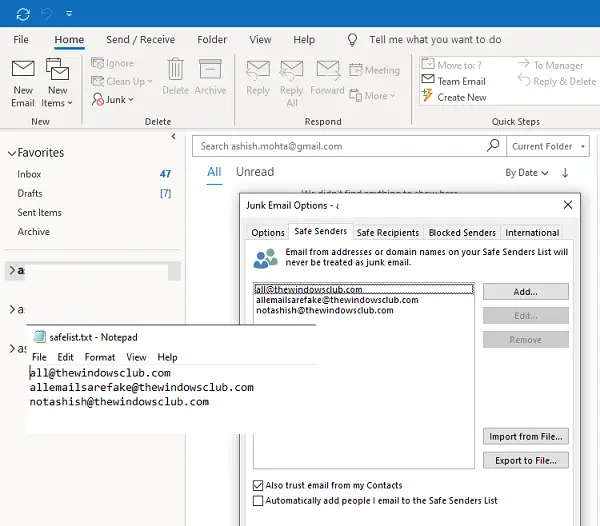
ホワイトリストに登録するには電子メールとドメインが多すぎる場合は、インポート/エクスポート オプションを使用することをお勧めします。リンクごとに 1 つの電子メール ID またはドメインを含むテキスト ファイルを作成できます。
明確に理解するには、いくつかの電子メールをセーフ リストに手動で追加します。次に、「エクスポート」ボタンをクリックします。テキスト ファイルをダウンロードするように求められます。テキスト ファイルを開くと、すべての電子メールとドメインが新しい行に順番にリストされていることがわかります。
この機能は Outlook Web では利用できないため、大きなリストがある場合は、リストを 1 つずつ追加する以外に選択肢はありません。
そうは言っても, 電子メールがスパム フォルダーまたはジャンク フォルダーに移動される可能性は依然としてあります。メールに不審な内容が含まれている場合に発生します。スキャナーによってフラグが付けられた。正規の電子メール アカウントがスパム電子メールの送信を開始すると、それが捕捉され、警告が表示されます。通常、これらのメールの先頭には、次のような警告メッセージが表示されます。このメールではリンクやその他の機能が無効になっています。これは、個人情報を提供するよう誘惑する可能性のあるリンクからユーザーを保護するために行われます。
このチュートリアルが理解しやすく、Microsoft Outlook の信頼できる送信者リストに誰かを追加できることを願っています。






