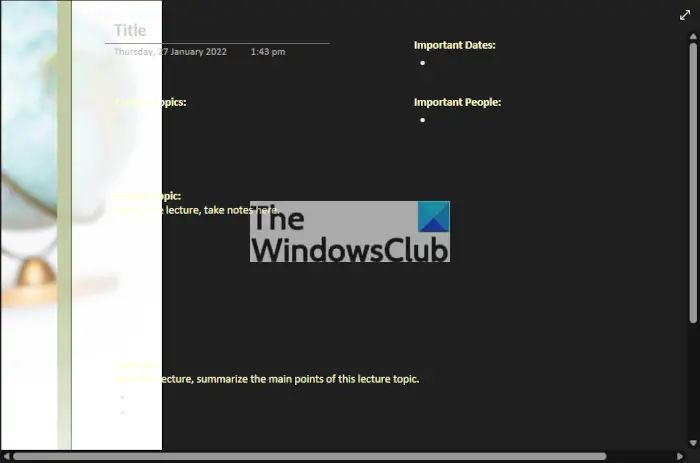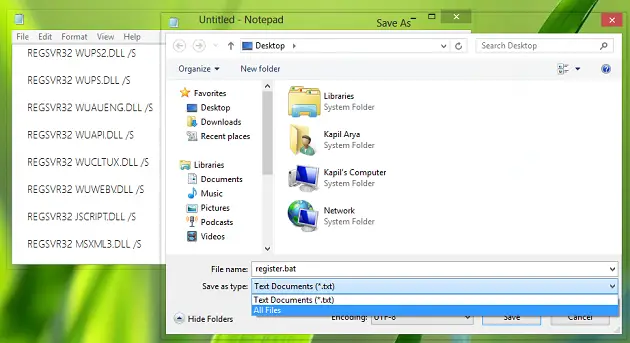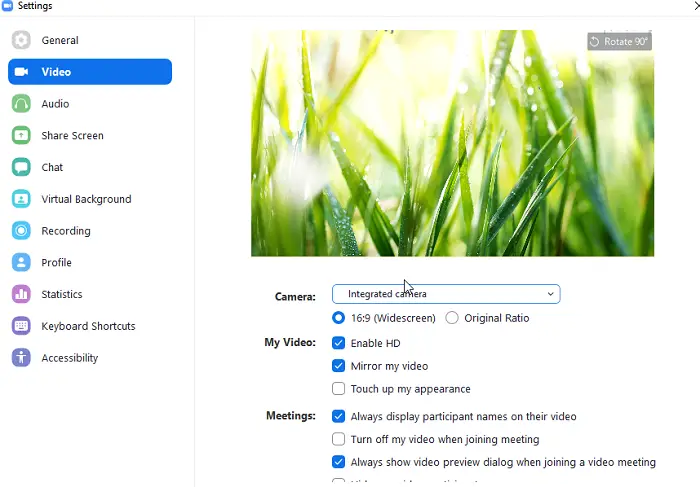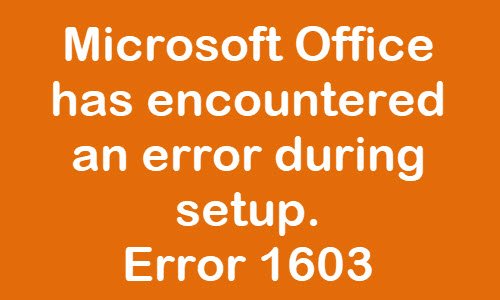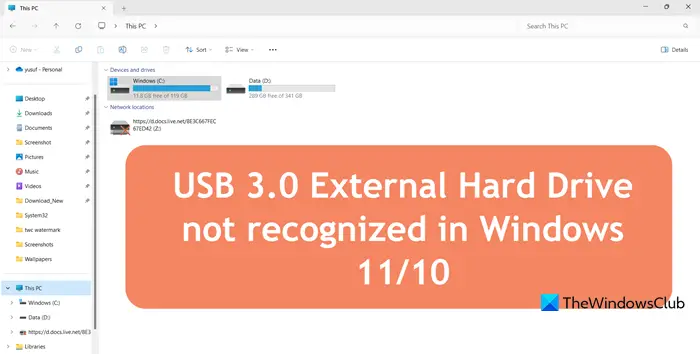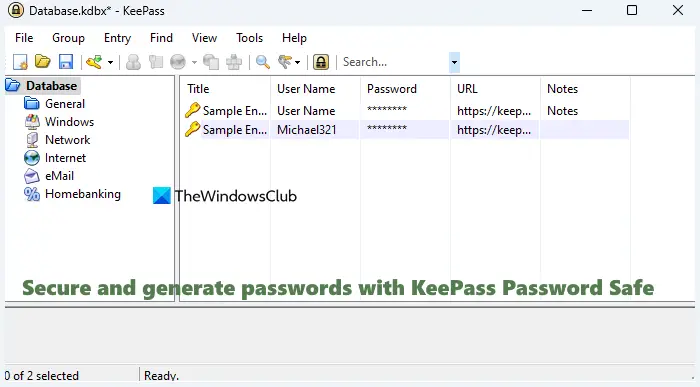しようとするとアカウントを追加するWindows 11/10 のメール アプリでエラー 0x80070490 が発生する場合があります。これは、Gmail、Hotmail、Outlook、またはその他の電子メール サービス プロバイダーを追加するときに発生する可能性があります。この記事では、Windows 111/10でエラー0x80070490を修正する方法を説明します。このエラーには、次のようなエラー メッセージが表示されます。
何か問題が発生しました。申し訳ありませんが、それはできませんでした。エラーコード: 0x80070490
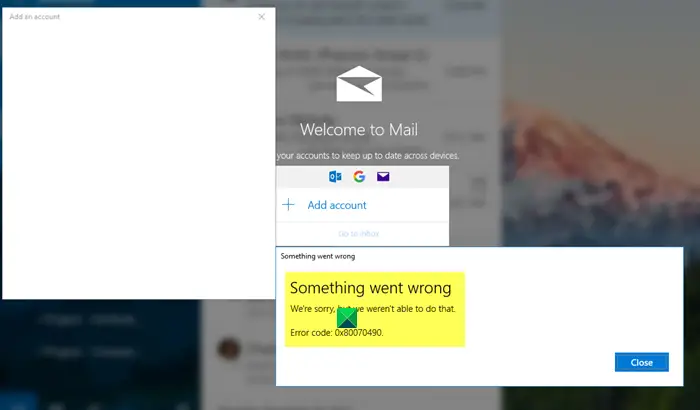
メールアプリのエラー0x80070490を修正
これらのフォルダーに関連付けられたプロセスのファイルが破損すると、ユーザーはこのエラー 0x80070490 を受け取ります。同じエラー コードに対処している場合は、次の提案を使用して修正できます。
- Windows メール アプリを修復またはリセットする
- メールアプリをアンインストールして再インストールする
- システムファイルチェッカーを実行する
- ビルトイン管理者アカウントを有効にする
これらのソリューションをさらに詳しく見てみましょう。
1] Windows メール アプリを修復またはリセットする
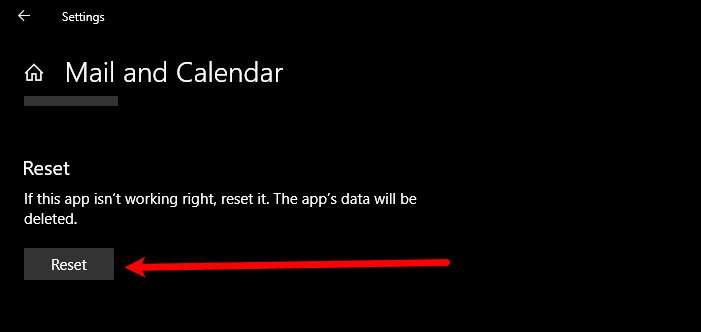
このエラーは、Windows メール アプリの設定が間違っているために発生する可能性があります。この場合、試してみることができますメールアプリの修復またはリセット次の手順を使用します。
- Windowsの設定を開きます。
- [アプリ] > [アプリと機能] に移動します。
- 「メールとカレンダー」アプリを見つけて選択します。
- というリンクをクリックします詳細オプション。
- 「リセット」セクションで、リセットボタン。
- をクリックします。リセットもう一度ボタンを押して変更を確認します。
必要に応じて、上記の手順を詳しく確認できます。
開始するには、まず設定アプリを起動します。このためには、Windows + I キーボード ショートカットを押して、Windows の設定を表示させます。
設定アプリ内で、アプリメニューを選択し、アプリと機能セクション。
次に、右側のペインに移動して、メールとカレンダーリストからアプリを選択します。見つかったら、それを選択して、詳細オプションリンク。
次のページで、「リセット」セクションまで下にスクロールし、「リセット」セクションをクリックします。リセットボタン。
Windows が確認を求めてきた場合は、リセットもう一度ボタンを押して確認します。
上記の手順を適切に実行した後、エラー コード 0x80070490 が修正されたかどうかを確認してください。それでも同じエラーが発生する場合は、次のオプションを試してください。
2]メールアプリをアンインストールし、再度インストールする
この解決策では、メール アプリをアンインストールして再インストールし、エラー コードの修正に役立つかどうかを確認する必要があります。メールアプリのアンインストールと再インストールの手順は以下のとおりです。
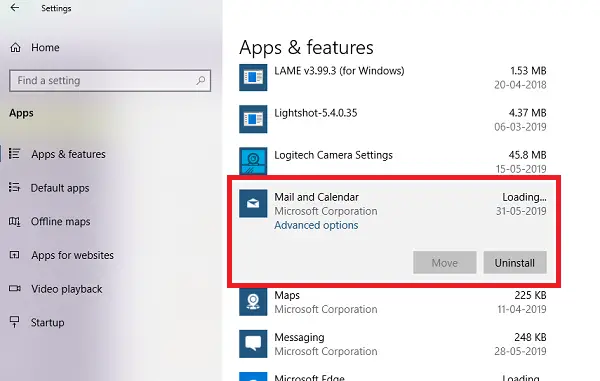
[スタート] メニューを右クリックします。
メニュー リストから [Windows PowerShell (管理者)] を選択します。
UAC が画面にプロンプトを表示したら、「はい」ボタンをクリックして同意します。
PowerShell ウィンドウで、次のコマンド ラインを入力します。
Get-AppxPackage Microsoft.windowscommunicationsapps | Remove-AppxPackage
Enter キーを押してコードを実行します。
次に、PowerShell ウィンドウを閉じて、Microsoft Store アプリを開きます。
「メールとカレンダー」アプリを検索します。
次に、メールとカレンダーのアプリをダウンロードしてインストールします。
メールとカレンダー アプリをインストールした後、エラー コードが修正されたかどうかを確認します。
3] システムファイルチェッカーを実行します
次の解決策は、システム ファイル チェッカー ツールを実行して、破損したシステム ファイルをスキャン復元することです。これを試すには、次の手順を実行します。
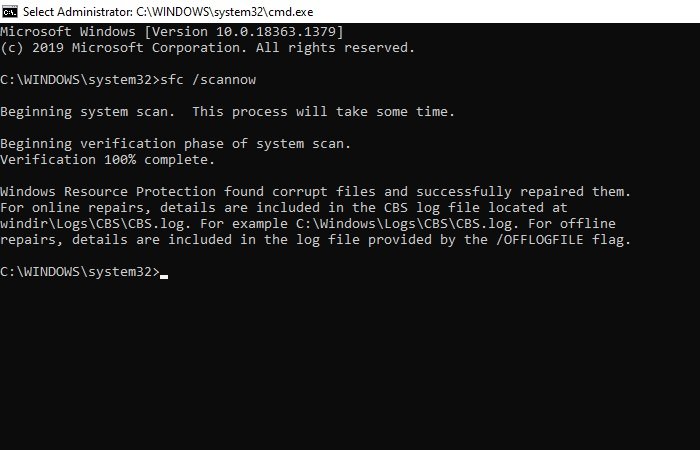
コマンドラインをコピーして貼り付け、Enter キーを押して実行します。
sfc /scannow
手続きが完了するまでにしばらく時間がかかる場合があります。したがって、システムがテキスト コードをスキャンしている限り、必要に応じて他の作業を実行できます。 SFC スキャンが成功したら、Windows デバイスを再起動し、電子メール アカウントを再度追加してみます。
読む: 修理メールアプリのエラーコード0x8007139f。
4] ビルトイン管理者アカウントを有効にする
エラー コードを解決するのに何も役に立たない場合は、管理者アカウントがアクティブではない可能性があります。この場合、エラー コードを解決するには、組み込みの管理者アカウントを有効にする必要があります。
- Windows + I キーを押して、[ファイル名を指定して実行] ダイアログ ボックスを開きます。
- テキスト フィールドに「cmd」と入力し、Ctrl+Shift+Enter を押して、管理者としてコマンド プロンプトを開きます。
- UAC ポップアップが画面に表示された場合は、「はい」ボタンをクリックして管理者アクセスを許可します。
- コマンド プロンプト ウィンドウで、「-」と入力します。ネットユーザー管理者 /active:はい。
- Enter キーを押してコードを実行します。
- コマンド プロンプト ウィンドウを閉じて、PC を再起動します。
- 起動時に、管理者アカウントへのサインインを試みます。
上記の手順を実行した後、アカウントを再度設定してみてください。
それでおしまい。これがうまくいったかどうかお知らせください。