インターネット設定の管理など、多くのタスクは Windows のコマンド プロンプトと Powershell を通じて実行されます。この記事では、コマンドプロンプトまたはPowershellを使用したWiFi接続Windows 11/10の場合。
Windows には、組み込みのネットシュこのツールは、基本的にネットワーク接続とその構成を管理するためのコマンドライン ユーティリティです。それを使用すると、次のことができます無効にする、有効にする、接続する、または切断するWiFi やイーサネット接続など、さまざまなことができます。 Windows で WiFi 接続を無効にするために必要なコマンドを確認してみましょう。
CMD または Powershell を使用して WiFi を無効にする方法
コマンド プロンプトまたは Powershell を使用して WiFi を無効にするために必要な手順は次のとおりです。
コマンドプロンプトの使用
まず、検索Windows のオプションを選択し、コマンド プロンプトを検索します。次に、に行きますコマンドプロンプトアプリをクリックして、管理者として実行管理者権限で CMD を開くオプション。
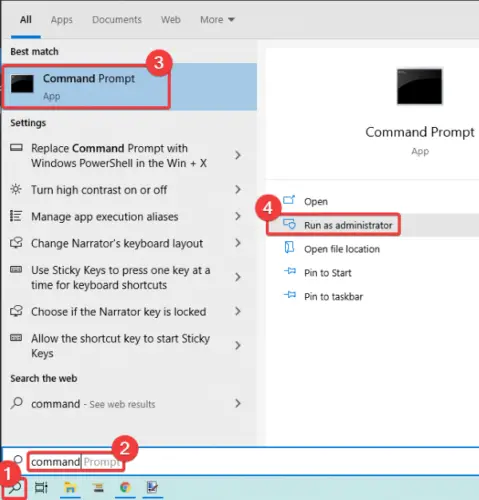
WiFi を無効にするコマンドを入力する前に、無効にするワイヤレス インターフェイスの正しい名前を知っておく必要があります。したがって、まず次のコマンドを入力して、ネットワーク インターフェイスの名前を表示します。
netsh wlan show interfaces
ここで、Windows 10 で WiFi を無効にするために使用される以下のコマンドを入力します。
netsh interface set interface name="WirelessNetworkName" admin=DISABLED
交換するWirelessNetworkNameワイヤレスインターフェイスの名前を置き換えます(たとえば、以下のスクリーンショットを参照)。
コマンドを入力した後、Enter キーを押して実行します。 PC の WiFi が無効になります。
このヒントを使用して、インターネットキルスイッチを作成する。
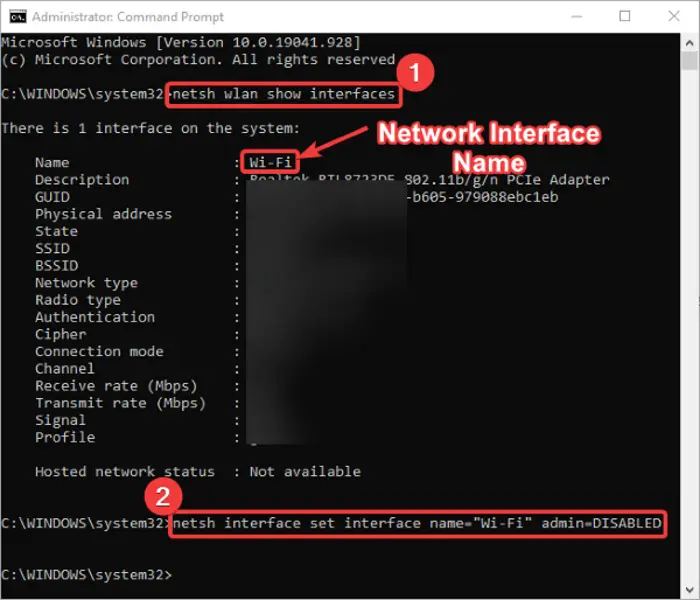
WiFi 設定を切り替える場合に知っておく必要があるその他のコマンドを次に示します。
に有効にするWiFi に再度接続し、次のコマンドを入力します。
netsh interface set interface name="WiFiNetworkName" admin=ENABLED
単純にしたい場合は、切断するWiFi の場合、次のコマンドを使用できます。
netsh wlan disconnect
に接続する特定の WiFi 接続に接続するには、次のコマンドを入力します。
netsh wlan connect name="WiFiNetworkName"
読む: 方法Wi-Fi およびイーサネット アダプターを有効または無効にするWindows 11の場合
Powershellの使用
以下のスクリーンショットに示すように、Windows 10 で Powershell を検索し、管理者権限で開きます。
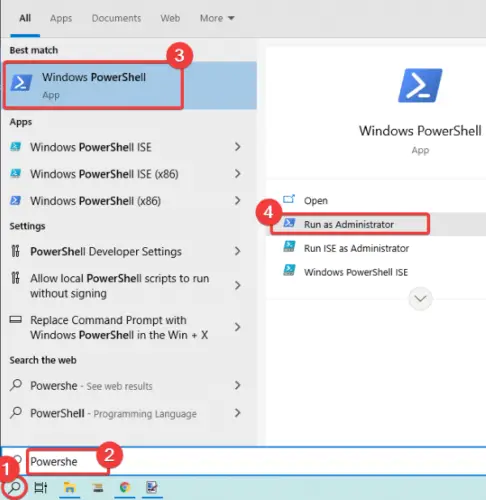
ここで、無効にする正しいアダプター名を特定するために、Powershell で次のコマンドを使用します。
Get-NetAdapter | format-table
その後、以下のコマンドを入力して Enter キーを押し、WiFi をすぐに無効にします。
Disable-NetAdapter -Name "Adapter-Name" -Confirm:$false
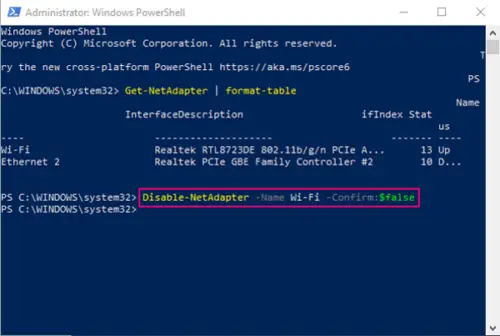
WiFi を再度有効にしたい場合は、Powershell で次のコマンドを入力するだけです。
Enable-NetAdapter -Name "Adapter-Name" -Confirm:$false
したがって、コマンド プロンプトまたは Powershell アプリを使用して、Windows 10 で WiFi 接続を簡単に無効または有効にすることができます。無効化コマンドを入力するだけで、コンピューターの WiFi 接続がオフになります。
WiFi を再度有効にしたい場合は、この記事で前述したように、WiFi 接続を有効にするために使用される別のコマンドを入力できます。
次に読む:バックグラウンドWiFiスキャンを無効にする方法。





![Adobe PDF Reader でテキストを選択またはハイライトできない [修正]](https://rele.work/tech/hayato/wp-content/uploads/2023/11/rectangle-adobe-reader.png)